Linux, как и все операционные системы, сохраняет начальные / стандартные настройки и параметры конфигурации для своих программ в виде файлов конфигурации. Эти файлы используются для настройки программных приложений, серверных процессов и настроек ОС для вашей системы. Как администраторы Linux вы можете редактировать эти файлы различными способами; один из них комментирует или раскомментирует строку конфигурации.
Когда вы открываете файл конфигурации, вы можете увидеть одну или несколько строк, начинающихся с символа '#'; это означает, что эта строка была закомментирована. Когда интерпретатор читает содержимое файла конфигурации, он игнорирует строки, начинающиеся с символа #. Поэтому любая прокомментированная строка включения функции означает, что соответствующая функция отключена в вашей системе.
Вот как включенная (раскомментированная) функция выглядит в файле конфигурации:
# Это включенная функция FeatureEnable = true
Вот как отключенная (прокомментированная) функция выглядит в файле конфигурации:
# Это отключенная функция #FeatureEnable = true
В этой статье мы представим пример и посмотрим, как комментирование и раскомментирование строки или более можно использовать для включения или отключения функции в вашей системе Linux. Мы запустим этот пример в Ubuntu 18, чтобы включить автоматический вход для пользователя через настраиваемый.conf, расположенный в / etc / gdm3 /
Пример: включение автоматического входа в систему для пользователя Ubuntu
Давайте воспользуемся этой функцией комментирования и раскомментирования, чтобы включить автоматический вход для пользователя в Ubuntu.
- Откройте Терминал через Ubuntu Dash или Ctrl + Alt + T.
- Открой обычай.conf файл в редакторе Nano с помощью следующей команды:
$ sudo nano / etc / gdm3 / обычай.conf
Обратите внимание, что вы должны быть суперпользователем, чтобы редактировать большинство конфигураций системы.
При вводе пароля откроется следующий файл:
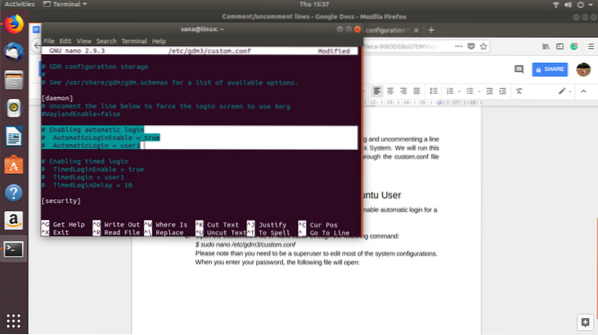
Вы можете видеть, что выбранные строки были закомментированы. Это означает, что функция автоматического входа в систему для пользователя user1 отключена.
Вы можете просто удалить символ # из последних двух выбранных нами строк и указать имя пользователя вместо значения «user1» для пользователя, чей автоматический вход в систему вы хотите включить. Например:
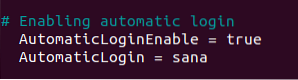
Вы можете увидеть изменение цвета включенной функции.
Теперь сохраните файл, нажав Ctrl + X а потом Y.
Теперь, когда вы перезагрузите компьютер, вы войдете в систему без запроса данных для аутентификации.
Мы видели, как раскомментирование строки функции может включить ее. Вы можете отключить функцию аналогичным образом, добавив символ # в начале строки, определяющей функцию.
 Phenquestions
Phenquestions



