Настройка шрифтов в Arch Linux может помочь вам лучше отобразить ваш рабочий стол. Вы можете настроить шрифт по своему усмотрению, если используете Arch Linux. Действительно, шрифты по умолчанию в Arch Linux не такие уж простые. Но, если вы хотите сделать его более привлекательным и красочным, выберите настраиваемые шрифты. Программисты, использующие среду рабочего стола Arch Linux, могут понять концепцию установки вариантных шрифтов в своих соответствующих системах. Arch Linux сама по себе - сложная операционная система, поэтому использование шрифта Plan может испортить настроение. Если вы посмотрите на пользовательский интерфейс Arch Linux для шрифтов, то не найдете их яркими и привлекательными. Вот почему среди программистов модна установка настраиваемых шрифтов. В этом руководстве рассматривается настройка шрифтов в среде рабочего стола. В нем содержатся подробные сведения о среде рабочего стола GNOME и KDE Plasma.
Настройка шрифтов
Существует две основные категории среды рабочего стола, в которых вы можете пользоваться универсальными шрифтами в Arch Linux. Эти два класса включают:
- Категория # 1 Настройка шрифтов в GNOME
- Категория # 2 Настройка шрифтов в KDE
В обеих категориях мы выберем подход, соответствующий структуре среды рабочего стола. Для настройки шрифтов в GNOME может потребоваться простое кодирование, но среда рабочего стола KDE представляет собой исключительно графический пользовательский интерфейс. Это означает, что вам не нужно вводить некоторые команды для настройки шрифтов в KDE5.
Настройка шрифтов в GNOME
Мы обсуждаем среду рабочего стола GNOME 3 в этой категории. Для настройки шрифтов рабочего стола в GNOME 3 требуется помощь некоторых инструментов. Инструмент, который мы используем, широко известен под названием GNOME Tweak. Обычно это программное обеспечение, наиболее подходящее для настройки среды рабочего стола GNOME 3. Он состоит из огромных настроек, которые включают различные функции в GNOME 3. Этот инструмент доступен в официальном хранилище Arch Linux, и вы можете установить его оттуда. Введите команду sudo для обновления системных пакетов.
$ Sudo pacman -Sy
-S синхронизирует пакеты, чтобы проверить наличие обновлений, а здесь -y - обновить систему. Таким образом, репозиторий Pacman обновится. Теперь вы можете удобно установить инструмент настройки GNOME, используя команду sudo и Pacman для настройки шрифтов.
$ Sudo pacman -S gnome-tweaks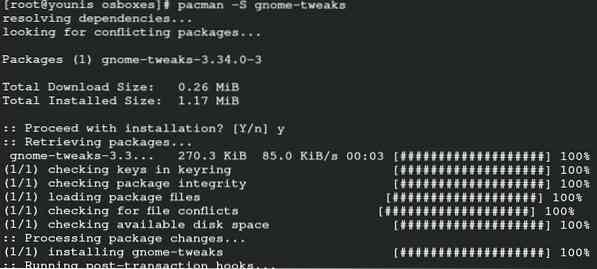
Нажмите Y, чтобы сказать «да», а затем введите, и инструмент будет установлен в системе. Вы можете выбрать параметры в настройках для настройки шрифтов. Перейдите в меню приложений вашего GNOME 3 и найдите инструмент настройки на панели. Выберите значок настройки, которая приведет к действиям этого инструмента. Он содержит все настройки, которые могут вам понадобиться для среды рабочего стола. Перейти в категорию шрифтов. На экране будут показаны все возможные секторы, в которых могут происходить изменения шрифтов. В разделе шрифтов вы увидите заголовок окна, интерфейс, подсказку, коэффициент масштабирования и сглаживание. Вы можете выбрать категорию хинтовки, которая содержит варианты полного, среднего, небольшого и нулевого. Вы можете установить категорию масштабирования с помощью значков плюса и минуса.
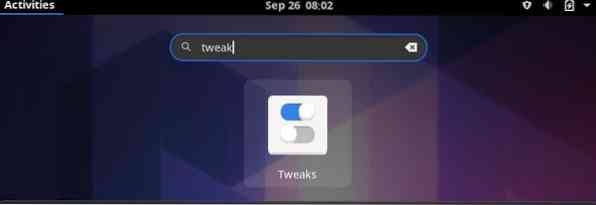
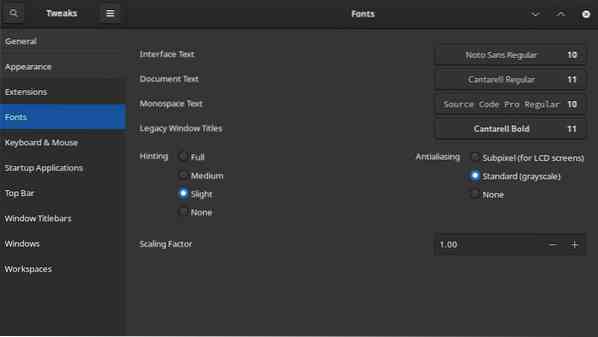
Сглаживание предлагает вам классы субпикселей, стандартные и никакие. Перед первыми четырьмя категориями будут варианты шрифтов, начиная с заголовка окна и заканчивая моноширинным шрифтом. Используйте сравнительно более крупный шрифт для интерфейса. Изменения обычно сохраняются в файле пользовательского интерфейса. Вот и все, ваши шрифты успешно настроены в Arch Linux.
Настройка шрифтов в KDE
Настроить шрифт Customize в KDE5 сравнительно просто по сравнению с GNOME. Для рабочего стола KDE не требуется никаких инструментов, и вы можете изменить его в настройках. Выберите системные настройки в строке поиска. Экран вывода покажет вам некоторые главные подразделения. Выбрать шрифт в разделе внешнего вида. Оттуда вы можете быстро настроить шрифты в среде рабочего стола KDE5. Основные группы: «Исправить окно, исправить общее, меню, маленькое, заголовок окна и панель инструментов». После того, как вы выберете опцию «выбрать» для заголовка окна, вы перейдете к окну шрифтов и размеров. Он не только предлагает различные шрифты, но также предлагает настройки для стиля письма и эффектов. Сегмент стиля письма может помочь вам в выборе языка, отличного от английского. Эффекты также могут быть зачеркнуты и подчеркнуты. Предварительный просмотр представляет выбранные вами категории шрифта. Нажмите кнопку ОК, и вы вернетесь к прежнему экрану. Теперь примените изменения и снова нажмите ОК. Наконец, если вы хотите изменить сглаживание, нажмите на предпочтительный вариант. Это все, что вам нужно сделать; вы эффективно настроили шрифты на KDE5.
Заключение
Настройка шрифтов в Arch Linux - это хорошо. Вы можете почувствовать изменения на своем рабочем столе, и это может положительно повлиять на ваше настроение. В отличие от фактического состава Arch Linux, настроить шрифты на нем довольно просто. Это не займет так много времени. Теперь вы можете без проблем менять шрифты в Linux. Хотя GNOME 3 требует больше времени из-за установки соответствующего инструмента. Но, в конце концов, оно того стоит. По крайней мере, вы можете хотя бы изучить систему Arch, настроив шрифты среды рабочего стола. Основное внимание в этом руководстве уделяется среде рабочего стола GNOME 3 и KDE5, поскольку они популярны на рынке. Почти все программисты, использующие среду рабочего стола, выбирают GNOME и KDE. Следуя этому руководству, вы сможете успешно настроить шрифты.
 Phenquestions
Phenquestions


