Что такое LVM?
LVM - это менеджер логических томов, разработанный для ядра Linux. На данный момент существует 2 версии LVM. LVM1 практически не поддерживается, в то время как LVM версии 2 обычно называется LVM2.
LVM включает в себя многие функции, которые ожидаются от диспетчера томов, в том числе:
- Изменение размера логических групп.
- Изменение размера логических томов.
- Снимки только для чтения (LVM2 предлагает чтение и запись).
Чтобы дать вам представление о мощности и полезности LVM, я приведу вам следующий пример: Предположим, у нас есть небольшой жесткий диск, например, 80 ГБ. Распределение диска будет примерно таким:
- Загрузочный раздел 400 МБ
- Для корневого раздела / 6Гб
- В случае домашнего раздела / домашнего 32Гб
- И раздел подкачки 1Гб.
Этот дистрибутив может быть правильным и полезным, но представьте, что мы устанавливаем много программ и корневой раздел заполняется, но в личных файлах практически нет данных, а в разделе / home доступно 20 ГБ. Это неправильное использование жесткого диска. С LVM решение этой проблемы простое, так как вы можете просто уменьшить раздел, содержащий / home, а затем увеличить пространство, выделенное для корневого каталога.
Словарь LVM
Чтобы сделать этот пост максимально простым для читателя, необходимо принять во внимание некоторые концепции, тесно связанные с LVM. Эффективное знание этих концепций позволит лучше понять весь потенциал этого инструмента:
Итак, приступим:
- Физический том (PV): PV - это физический том, жесткий диск или определенный раздел.
- Логический том (LV): LV - это логический том, он эквивалентен традиционному разделу в системе, отличной от LVM.
- Группа томов (VG): VG - это группа томов, в которую может входить один или несколько PV.
- Физический объем (PE): PE является частью каждого физического тома фиксированного размера. Физический том разделен на несколько PE одного размера.
- Логический экстент (LE): LE является частью каждого логического тома фиксированного размера. Логический том разделен на несколько LE одинакового размера.
- Устройство сопоставления устройств: это общая структура ядра Linux, которая позволяет отображать одно устройство из блоков в другое.
Настроить LVM на Linux Mint
Прежде всего, вы должны установить пакет lvm2 в свою систему. Для этого откройте эмулятор терминала и напишите. Обратите внимание, что для выполнения этой команды вам необходимы привилегии суперпользователя.
sudo apt install lvm2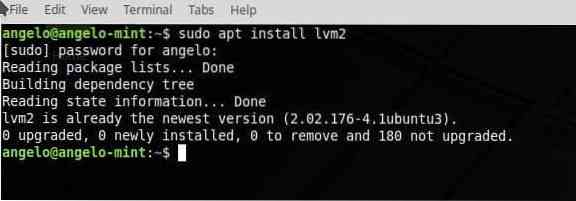
Затем я собираюсь использовать fdisk, чтобы проверить, какие у меня разделы. Конечно, вы также должны сделать это, чтобы убедиться, что это ваши разделы.
судо -ifdisk -l

Как видите, у меня второй жесткий диск. Чтобы LVM выполнял свою работу, необходимо подготовить диск или разделы к типу LVM. Поэтому мне нужно поработать над вторым жестким диском под названием sdb.
Итак, введите эту команду:
fdisk / dev / sdb
Затем нажмите клавишу «n», чтобы создать новый раздел. Затем нажмите Enter. Затем нажмите клавишу «p», чтобы установить раздел в качестве основного. Затем нажмите Enter. Теперь вам нужно нажать 1, чтобы создать его как первый раздел диска. Затем нажмите Enter.
Итак, следующий шаг - нажать клавишу «t», чтобы изменить системный идентификатор раздела. Затем нажмите Enter. И выберите раздел LVM. Для этого наберите «8e». Затем нажмите Enter. Итак, нажмите клавишу «w», чтобы записать все изменения.
Наконец, проверьте раздел.
fdisk -l / dev / sdb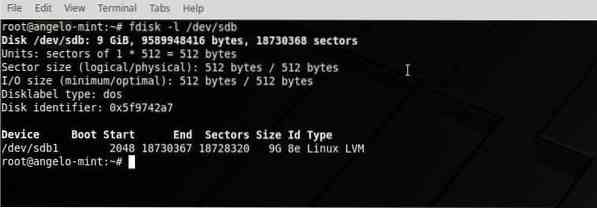
ПРИМЕЧАНИЕ: Если вы собираетесь работать с несколькими разделами, вы должны повторить этот процесс с каждым из них.
Теперь мы готовы продолжить.
Создайте физический том (PV)
Для работы с LVM мы должны сначала определить Physical Volumes (PV), для этого мы будем использовать команду pvcreate. Итак, пойдем.
pvcreate / dev / sdb1
Проверить изменения.
pvdisplay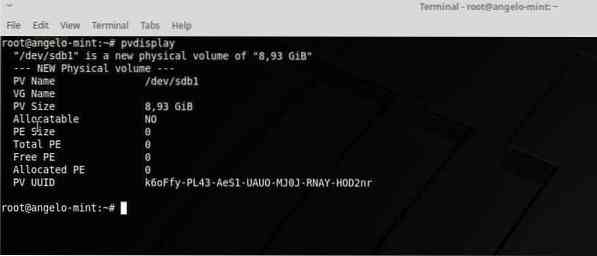
ПРИМЕЧАНИЕ: если бы у нас было более одного раздела, нам пришлось бы добавить их все в PV.
Создайте группу томов (VG)
Когда разделы будут готовы, вам нужно добавить их в группу томов. Итак, введите эту команду:
vgcreate volumegroup / dev / sdb1
Замените «volumegroup» на желаемое имя. Если бы у вас было больше разделов, вам нужно было бы только добавить их в команду. Например:
vgcreate volumegroup / dev / sdb1
Вы можете написать название, которое хотите для VG. Итак, проверьте группу томов с помощью этой команды:
vgdisplayСоздайте логические тома (LV)
Это центральный момент публикации, потому что в этой части мы создадим логические тома, которые будут похожи на обычный раздел.
Итак, запустите эту команду:
lvcreate -L 4G -n группа томов
Эта команда создает логический том 4G пространства над ранее созданной группой.
С помощью lvdisplay вы можете проверить LV.
lvdisplayСледующий шаг - отформатировать и смонтировать VL.
mkfs.ext4 / dev / volumegroup / volume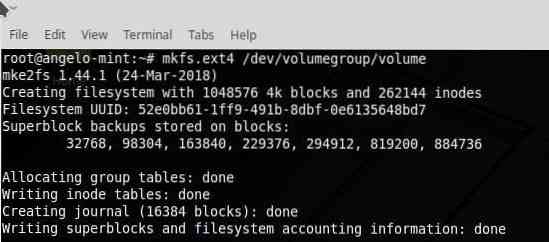
Теперь создайте временную папку и смонтируйте на ней VL.
mkdir / темпоральный /смонтировать / dev / volumegroup / volume / temporal /

Теперь проверьте VL.
df -h | grep termporal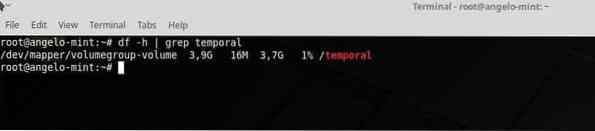
Увеличить или уменьшить размер логического тома
Одна из самых феноменальных возможностей LVM - это возможность очень простым способом увеличить размер логического тома. Для этого введите следующую команду.
lvextend -L + 2G / dev / volumegroup / volume
Наконец, необходимо отразить такое же изменение в файловой системе, для этого выполните эту команду.
resize2fs / dev / volumegroup / volumeПроверьте новый размер:
df -h | grep temporalПоследние мысли
Изучение настройки LVM в Linux Mint - это простой процесс, который может избавить от многих проблем при работе с разделами. Для этого я предлагаю вам больше узнать об этом предмете, так как здесь я показал вам практические и простые примеры того, как его настроить.
 Phenquestions
Phenquestions


