Более того, они также предоставили нам возможность подключать несколько устройств к Интернету с помощью одной точки доступа, тогда как в случае проводной сети нам потребовались отдельные провода для каждого устройства. Поэтому большинство людей в наши дни предпочитают использовать сети Wi-Fi. В этой статье мы объясним вам метод настройки Wi-Fi в Debian 10.
Метод настройки Wi-Fi в Debian 10:
Для настройки Wi-Fi в Debian 10 вам необходимо выполнить следующие шаги:
1.Нажми на Деятельность вкладка, расположенная на рабочем столе, а затем введите терминал в появившейся строке поиска. Нажмите на результат поиска, чтобы запустить терминал. Недавно открывшееся окно терминала показано на изображении ниже:

2. Теперь вам нужно проверить общее состояние Сетевой менеджер. Для этого введите в терминале следующую команду и нажмите клавишу Enter:
общее состояние nmcliЭта команда вместе с ее выводом показана на следующем изображении:

3. После этого вам нужно увидеть все текущие подключения. Для этого введите в терминале следующую команду и нажмите клавишу Enter:
nmcli соединение показатьЭта команда вместе с ее выводом показана на изображении ниже:

4. Здесь следует отметить, что Wi-Fi можно настроить только на тех устройствах, которые распознаются вашим Network Manager. Для этого вам нужно будет проверить статус вашего устройства. Для этого вам нужно ввести следующую команду в своем терминале и затем нажать клавишу Enter:
Состояние устройства nmcliЭта команда вместе с ее выводом показана на следующем изображении:
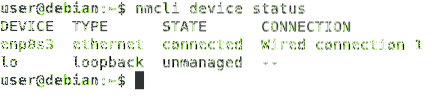
5. Убедившись, что ваше устройство распознается диспетчером сети, вам нужно найти все доступные сети Wi-Fi. Для этого введите в терминале следующую команду и нажмите клавишу Enter:
nmcli dev список Wi-FiКак только эта команда будет выполнена успешно, вы сможете увидеть список всех доступных сетей Wi-Fi вместе с их SSID. Эта команда также показана на изображении ниже:

6. Из списка доступных сетей Wi-Fi вам необходимо выбрать сеть, к которой вы хотите подключиться. Теперь введите следующую команду в своем терминале и нажмите клавишу Enter:
nmcli con add con-name WiFi ifname wlan0 type wifi ssid SSID_OF_CHOSEN_NETWORKЗдесь замените SSID_OF_CHOSEN_NETWORK на SSID желаемой сети. В этом примере я хотел подключиться к сети Wi-Fi с SSID «…». Поэтому я заменил SSID_OF_CHOSEN_NETWORK на «…». Эта команда также показана на следующем изображении:

7. Если эта команда выполнена успешно, вы получите сообщение «Соединение успешно добавлено», как показано на изображении ниже:

8. Теперь вам нужно будет установить пароль для этой недавно добавленной сети Wi-Fi. Для этого введите в терминале следующую команду и нажмите клавишу Enter:
nmcli con изменить Wi-Fi Wi-Fi-sec.psk ПАРОЛЬЗдесь замените PASSWORD на пароль по вашему выбору, который вы хотите настроить для своей недавно добавленной сети Wi-Fi. В этом примере я хотел установить свой пароль «1234». Поэтому я заменил ПАРОЛЬ на «1234». Если эта команда выполнена успешно, вам всегда будет предложено ввести этот пароль при подключении к недавно добавленной сети Wi-Fi. Эта команда показана на следующем изображении:

9. Наконец, вам нужно будет включить это соединение Wi-Fi. Для этого вам нужно ввести следующую команду в своем терминале и затем нажать клавишу Enter:
nmcli con up WiFiВыполнение этой команды предоставит вам все необходимое для использования недавно настроенной сети Wi-Fi. Эта команда также показана на изображении ниже:

Заключение:
Следуя методу, описанному в этой статье, вы можете легко настроить и использовать Wi-Fi в Debian 10. Наряду с этим вы также можете выяснить несколько других вещей, выполнив шаги, описанные в этой статье. Например, вы можете проверить статус вашего Network Manager; вы можете проверить статус вашего устройства; вы можете проверить список всех доступных сетей Wi-Fi и т. д. Короче говоря, этот метод действительно полезен и удобен в использовании.
 Phenquestions
Phenquestions


