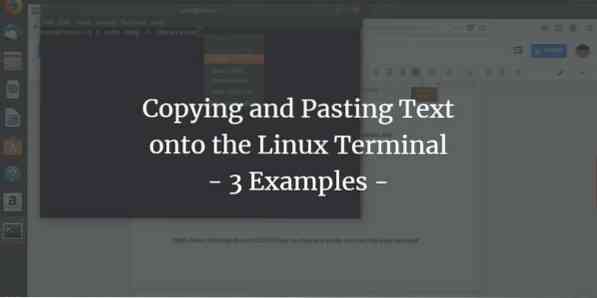
При работе с Терминалом нам иногда требуется скопировать длинную команду, имя файла или текст из Интернета, учебного пособия или просто из какого-либо текстового файла. Вы могли заметить, что простой элемент управления вставкой, Ctrl + V не работает в Терминале. Все мы знаем, что для копирования текста необходимо выделить его, а затем либо нажать Ctrl + C (для копирования) или Ctrl + X (для резки); так как же нам вставить выделенный текст в Терминал? В этом руководстве мы покажем вам, как это сделать, на нескольких примерах, которые мы использовали в Ubuntu 18.04.
Пример 1: Копирование имени файла в команду в Терминале
Несколько дней назад мне нужно было установить .deb-пакет Google Chrome, который я загрузил через веб-браузер в моей системе. Хотел установить через команду dpkg из Терминала. При вводе команды я хотел убедиться, что указываю точное имя файла .пакет deb. Поэтому я щелкнул правой кнопкой мыши файл и выбрал его имя из свойств, а затем скопировал его в свой буфер обмена через Ctrl + C.
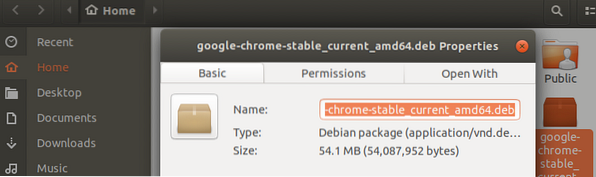
Затем я открыл Терминал и вставил имя файла в свою команду, щелкнув правой кнопкой мыши в нужном месте, а затем выбрав Вставить в меню следующим образом:
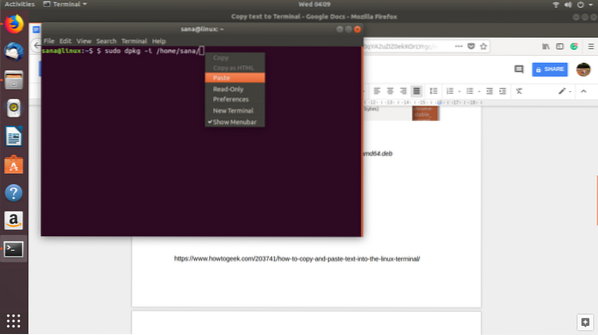
На следующем изображении вы можете увидеть, как текст теперь вставлен в мою команду. Таким образом я смог убедиться, что выбрал точное имя файла для установки.

Пример 2: Вставка огромного фрагмента текста из текстового редактора в файл терминала
Предположим, вы работаете с текстовым файлом в редакторе Nano и вам нужно скопировать огромный кусок текста из графического текстового редактора в этот файл. Вы можете просто сделать это, выделив текст в графическом текстовом редакторе и скопировав его в буфер обмена с помощью Ctrl + C следующим образом:
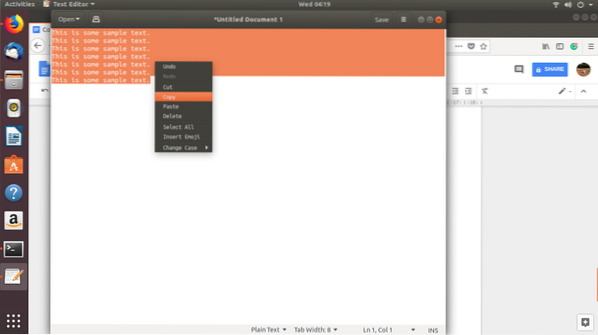
Затем вы можете вставить этот текст в файл Nano Editor в Терминале, щелкнув правой кнопкой мыши в нужном месте и затем выбрав Вставить в меню следующим образом:
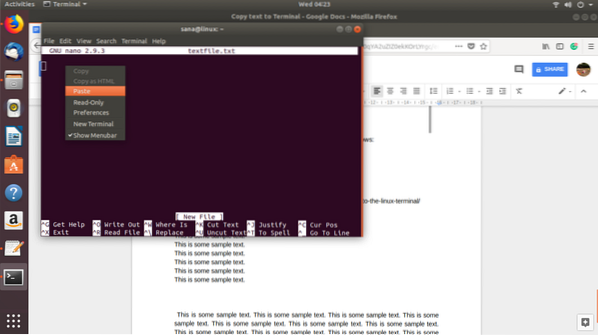
Скопированный текст будет вставлен в ваш текстовый файл Nano следующим образом:
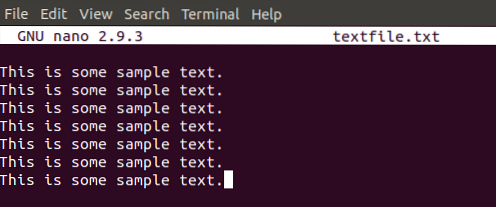
Пример 3: Вставка длинной / сложной команды в Терминал
Предположим, вы практикуетесь вместе с одним из наших руководств из Интернета и хотите убедиться, что вы запускаете точную команду в Терминале без каких-либо ошибок. Давайте попробуем запустить следующую команду, которая позволяет просматривать историю команд вместе с датой и отметкой времени.
$ export HISTTIMEFORMAT = "% F% T"
Вместо того, чтобы повторно вводить команду, вы можете просто скопировать ее из этого руководства и вставить в Терминал, щелкнув правой кнопкой мыши и выбрав в меню Вставить.
Теперь, когда вы запустите эту команду, а затем команду history, вы увидите результат с точным форматом даты и времени, который вы установили в нашем руководстве.
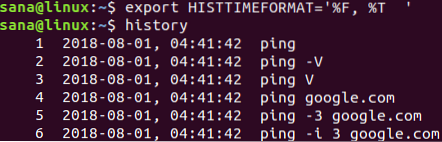
Это всего лишь несколько примеров, в которых вы можете использовать вставку текста в Терминал. Когда вы начнете использовать этот навык, вы сможете сэкономить много времени и усилий, которые требуются при повторном вводе текста или команды в Терминале.
 Phenquestions
Phenquestions



