cPanel основана на операционной системе Linux и в настоящее время поддерживает Centos 7, Cloud Linux 6 и 7, Red Hat Enterprise Linux версии 7. Amazon Linux 1 ранее поддерживался, но теперь от него отказались.
cPanel требуется новый сервер для установки. Это может быть связано с тем, что для этого требуются разные службы, работающие на другом порту; таким образом, он пытается избежать конфликта портов с ранее установленными службами.
Порты, используемые cPanel
cPanel имеет несколько сервисов для хостинга веб-сайтов и управления сервером. Некоторые из них требуют, чтобы определенный порт был открыт для правильной работы. Следовательно, было бы лучше, если бы вы разрешили им через свой брандмауэр. Краткий список сервисов и портов, которые они прослушивают, приведен ниже:
| Порты и службы cPanel | |
|---|---|
| Услуга | Порты |
| cPanel | 2082 |
| cPanel SSL | 2083 |
| WHM | 2086 |
| WHM SSL | 2087 |
| FTP | 0 |
| SSH | 22 |
| SMTP | 25, 26, 465 |
| DNS | 53 |
| HTTPD | 80, 443 |
| Электронная почта | 2095 |
Модификация портов в cPanel
cPanel предоставляет множество служб, работающих на разных портах, и иногда требуется изменить порт службы по умолчанию. Причиной этого могут быть конфликты портов или некоторые проблемы с безопасностью. Какой бы ни была причина, мы покажем, как изменить номер порта для определенных служб cPanel, таких как Apache (HTTPD), SSH и SMTP. Для некоторых номеров портов может потребоваться связаться с вашим хостинг-провайдером, в то время как определенные номера портов больше не могут быть изменены, например порт cPanel.
Примечание. Перед добавлением любого нового порта настройте брандмауэр, чтобы разрешить трафик нового порта. Также проверьте, не использует ли еще какой-либо другой сервис новый порт.
Изменение номера порта Apache на сервере cPanel.
Шаг 1: Войдите в свою учетную запись WHM и перейдите к настройкам, как показано ниже:
Теперь перейдите в меню «Система» и измените номер порта Apache HTTP (80) и SSL HTTPS (443)
Изменение номера порта SSH на сервере cPanel.
Шаг 1: Войдите на свой сервер через SSH как пользователь root.
Шаг 2: После входа в систему найдите файл ssh_config и откройте его любым текстовым редактором, например nano или vi.
# vi / etc / ssh / ssh_configСовет: всегда рекомендуется создать резервную копию файла перед его изменением.
Шаг 3: Теперь найдите в файле sshd_config строку, похожую на «#Port 22». Здесь 22 - порт по умолчанию, на котором демон sshd прослушивает соединения. Раскомментируйте эту строку, удалив символ '#' в начале строки. Теперь вставьте любой новый номер привилегированного порта от 1 до 1023. привилегированный порт - это тот порт, который доступен только пользователю root.
# Порт 20 изменен на порт 69Шаг 4: Теперь перезапустите службу SSH, используя следующую команду:
# перезапуск службы sshdЕсли вы неправильно настроили файл, вы можете исправить исходный файл конфигурации SSH, перейдя по следующей ссылке в веб-браузере:
https: // пример.ком: 2087 / scripts2 / doautofixer?autofix = safesshrestart
Этот сценарий попытается назначить дополнительный файл конфигурации SSH для порта 23. Теперь вы можете получить доступ и изменить исходный файл конфигурации SSH.
Изменение номера порта SMTP на сервере cPanel.
Некоторые провайдеры блокируют доступ к порту 25 для отправки почты. Но этот порт необходим для связи с пользователями, использующими другие почтовые сервисы. Чтобы изменить порт SMTP, перейдите:
Войдите в WHM> Конфигурация службы> Диспетчер служб. Внутри «Почтового сервера Exim (на другом порту)» измените номер порта на желаемое.
Хотя cPanel предлагает возможность изменить порт SMTP Exim, но это бесполезно. Это связано с тем, что он нарушает связь, поскольку другие почтовые серверы не настроены для работы с нестандартными портами. Решением для этого является использование «интеллектуального хоста» или сторонней службы в cPanel.
Использование Let's Encrypt с cPanel
Let's Encrypt - бесплатная и наиболее широко используемая служба шифрования TLS. cPanel упростила установку сертификата SSL, предоставляемого Let's Encrypt, и управления им. Чтобы использовать сервис Let's Encrypt SSL, вам необходимо установить плагин cPanel Let's Encrypt. Функция автоматического SSL в cPanel и плагин Let's Encrypt для cPanel извлекают сертификаты, предоставленные Let's Encrypt ™. Выполните следующие действия, чтобы установить плагин Let's Encrypt:
- Войдите на свой сервер с учетными данными пользователя root.
- Теперь выполните следующую команду, чтобы установить плагин: / usr / local / cPanel / scripts / install_lets_encrypt_autossl_provider
Если вы хотите удалить плагин, просто выполните следующую команду:
/ scripts / uninstall_lets_encrypt_autossl_provider - Теперь активируйте провайдера Let's Encrypt в WHM. Войдите в систему WHM и перейдите на страницу «Управление автоматическим SSL» в разделе «SSL / TLS.Путь показан ниже: WHM> Домашняя страница> SSL / TLS> Управление автоматическим SSL.
- Теперь во вкладке Providers выберите опцию Let's Encrypt; после принятия условий использования сохраните файл. С этого момента Auto SSL будет использовать Let's Encrypt при замене сертификата.После того, как Auto SSL был включен в WHM, пришло время добавить сертификаты в вашу учетную запись. Для этого выполните следующие действия:
-
- Войдите в свою учетную запись WHM.
- В разделе «Управление автоматическим SSL» выберите вкладку «Управление пользователями».
- На вкладке Manage Users вы можете настроить, какие отдельные пользователи cPanel могут использовать Auto SSL.
- Выберите нужный домен и нажмите «установить», чтобы добавить сертификат.
- После завершения установки нажмите ссылку «Вернуться в диспетчер SSL» внизу страницы.
Let's Encrypt для виртуального хостинга
Если вы используете план виртуального хостинга, то для установки бесплатного SSL-сертификата Let's Encrypt выполните следующие действия:
- Перейдите на какой-нибудь веб-сайт, который предлагает бесплатные услуги SSL, такие как SSLFORFREE или ZEROSSL.
- Завершите работу мастера бесплатного сертификата SSL, указав свое доменное имя и примите условия обслуживания.
- Затем он попросит вас подтвердить право собственности на домен. Например, некоторые поставщики услуг SSL просят создать записи TXT на DNS-сервере, на котором размещен ваш домен. Они предоставляют подробную информацию о записях TXT. Позже они будут запрашивать у DNS-сервера записи TXT.
Другой способ - загрузить два файла и загрузить их в свою учетную запись cPanel. Место загрузки файла на сервере будет внутри: public_html>. хорошо известный> acme-challenge. - Теперь, когда мы проверили право собственности на домен, он предоставит вам ключ сертификата и ключ учетной записи или домена (закрытый ключ). Скачайте или скопируйте куда-нибудь эти файлы. Далее нужно настроить SSL для нашего сайта.
- войдите в свою учетную запись cPanel. В разделе «Безопасность» выберите параметр SSL / TLS.
- Выберите параметр «Управление сайтами SSL» в разделе «Установка и управление SSL для вашего сайта (HTTPS)».
- В раскрывающемся меню выберите домен, который вы использовали для регистрации на веб-сайте ZeroSSl или SSLforFree.
- Теперь введите содержимое файлов сертификата домена в текстовое поле сертификата. Чтобы проверить, содержит ли файл также ключ пакета CA, посмотрите, есть ли в нем строки «-End Certificate-» и «-Begin Certificate-» в середине случайного текста. Если это так, то просто вырежьте часть, начиная с строки «-Начать сертификат-» посередине и до конца текста.
- Теперь вставьте оставшуюся часть, вырезанную из шага 8, в текстовое поле Certificate Authority Bundle.
- Теперь скопируйте закрытый ключ, я.е., ключ домена и вставьте его в поле «Закрытый ключ».
- Наконец, нажмите «Установить сертификат», чтобы установить все сертификаты.
Чтобы проверить, работает ли ваш сайт по протоколу HTTPS, попробуйте получить доступ к своему сайту с https: // yourdomain.ком
Перенаправить HTTP на HTTPS
Чтобы перенаправить http-запрос на https, откройте файловый менеджер в cPanel. Найдите файл с именем «.htaccess ». Если его там нет, загляните внутрь скрытого содержимого, иначе создайте новое.
Откройте файл и добавьте следующие строки:
RewriteEngine OnСкидка RewriteCond% HTTPS
RewriteRule ^ (.*) $ https: //% HTTP_HOST% REQUEST_URI [L, R = 301]
Теперь проверьте, если .htaccess работает, просматривая ваш сайт с http: // yourdomain.ком. Если он автоматически перенаправляется на https, значит, он работает правильно.
Недостатком использования Let's Encrypt является необходимость повторной проверки сертификата через 90 дней. Кроме того, у него есть несколько ограничений домена и ограничений скорости.
cPanel Backup
cPanel предоставляет возможность резервного копирования наших баз данных, электронных писем, файлов и т. д. Резервную копию можно использовать для хранения локальной копии данных, восстановления данных, перехода к новому хостинг-провайдеру или для других целей. Резервное копирование - необходимая задача для системных администраторов, позволяющая обезопасить свою организацию в случае сбоя данных. В этом руководстве мы увидим, как создавать разные резервные копии с помощью cPanel.
Полное резервное копирование
Шаг 1: Войдите в свою учетную запись cPanel и щелкните утилиту «Резервное копирование» в разделе «Файлы».
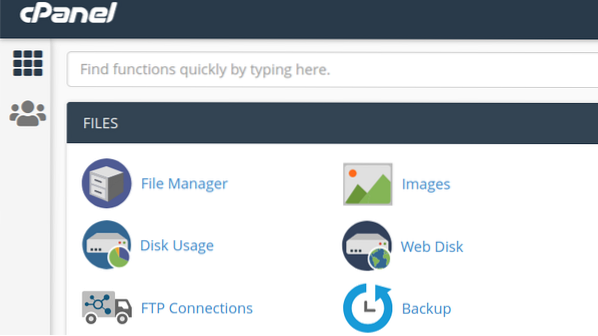
Шаг 2: Он покажет вам три типа вариантов резервного копирования: полное резервное копирование, резервное копирование учетной записи, частичное резервное копирование. Нажмите кнопку под заголовком «Полная резервная копия» с надписью «Загрузить полную резервную копию учетной записи».”Он создаст архив всех файлов и параметров конфигурации вашего веб-сайта.
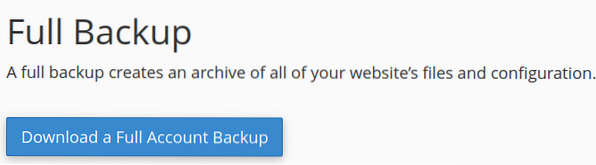
Шаг 3: На следующей странице вам будет предложено указать место для хранения файла архива резервной копии. Вы можете сохранить резервную копию в домашнем каталоге, перенести ее на другой сервер по протоколам FTP или SCP.
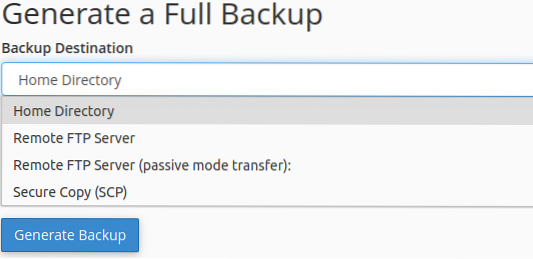
Вы также можете при желании выбрать получение электронного письма для завершения резервного копирования.
Шаг 4: Нажмите кнопку «Создать резервную копию», чтобы начать процесс резервного копирования. Этот метод может занять время в зависимости от размера ваших данных. Он сгенерирует загружаемый файл резервной копии с расширением.деготь.gz. Имя файла содержит время и дату резервного копирования, а также доменное имя.
Частичное резервное копирование
С помощью этого метода мы можем сделать резервную копию только определенных вещей, таких как 1) домашний каталог 2) MySQL 3) базы данных 4) серверы пересылки электронной почты 5) фильтры электронной почты. Чтобы сделать частичное резервное копирование, щелкните ссылку напротив каждого параметра под заголовком «Частичное резервное копирование».
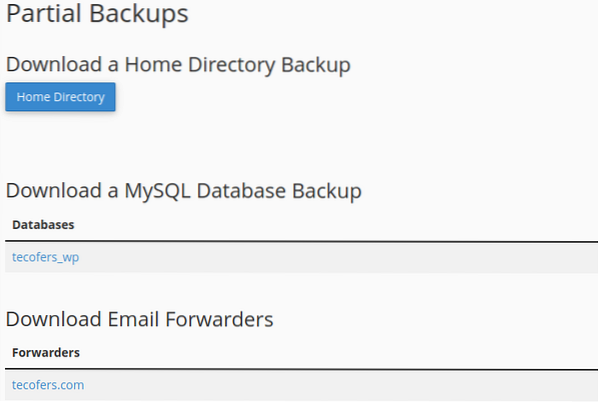
Резервные копии аккаунтов
Опция резервного копирования учетной записи используется только тогда, когда нам нужно загрузить полный файл резервной копии на наш локальный компьютер.
Другой вариант, «Мастер резервного копирования», также позволяет создавать и восстанавливать резервную копию. Он предоставит вам пошаговое руководство по управлению резервным копированием.
Управление версиями PHP с помощью cPanel
В разделе «Программное обеспечение» cPanel представлены утилиты для настройки различных параметров, связанных с PHP. Ниже мы увидим, как изменить некоторые из этих настроек.
Смена версии
Шаг 1: Войдите в свою учетную запись cPanel и перейдите в раздел Программное обеспечение. Найдите приложение под названием «MultiPHP Manager.»Если он еще не установлен, вы можете установить его из центра программного обеспечения cPanel, например« Installatron Applications Installer »или любого другого установщика программного обеспечения, предоставляемого вашей хостинговой компанией.
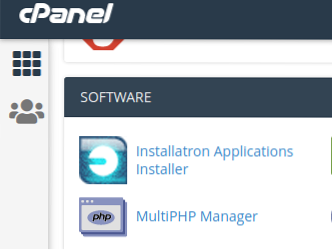
Шаг 2: Теперь выберите домен, для которого вы хотите изменить версию PHP. В правом раскрывающемся меню с надписью «Версия PHP» выберите версию PHP, которую вы хотите установить.
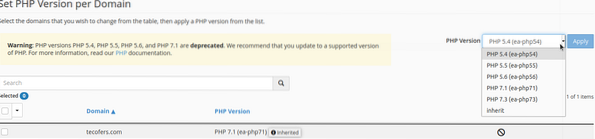
Шаг 3: Нажмите кнопку «Применить», чтобы подтвердить свой выбор. Имейте в виду, что иногда что-то может сломаться, когда вы меняете версию PHP. Например, вы не сможете открыть страницу администратора WordPress после изменения версии PHP. Если такое произойдет, вернитесь к своей старой версии PHP.
Редактор MultiPHP INI это утилита cPanel, которая позволяет пользователям вносить более существенные изменения в настройки PHP. Имеет два режима редактирования:
- Базовый режим для изменения нескольких директив PHP с помощью переключателя. Эти директивы включают allow_url_fopen, allow_url_include, file_uploads и т. Д.
- Режим редактора позволяет добавлять новый PHP-код в ваш php.ini файл конфигурации.
Настройка .htaccess в cPanel
.htaccess или файл гипертекстового доступа - важный файл для управления различными аспектами веб-сайта, запущенного на сервере Apache. Мы можем добавить на наш сайт дополнительные функции и возможности управления с помощью .конфигурация файла htaccess. В .htaccess файл обычно находится в корневом каталоге и скрыт. Вы можете показать его из файлового менеджера. Однако в каждом каталоге может быть свой.htaccess файл. Если вы не можете найти .htaccess, вы можете создать новый с помощью диспетчера файлов в cPanel.
В этом руководстве мы попытаемся изучить некоторые характерные особенности .htaccess файл.
- Пользовательские страницы ошибок: чаще всего вы замечали, что когда мы запрашиваем веб-страницу в Интернете, мы получаем ошибку «404: Ошибка не найдена», когда запрошенная веб-страница недоступна. С .htaccess, мы можем настроить эти страницы ошибок от текста плана до приятных на вид и привлекающих пользователей веб-страниц.Во-первых, вам нужно создать настраиваемую страницу ошибок и поместить ее в корневой каталог документов вашего веб-сервера. Если вы поместили его в какой-либо другой подкаталог, укажите путь к этому подкаталогу. Открой .htaccess и поместите следующий код: ErrorDocument 404 / PathToDirectory / Error404.html
Где первый 404 - это номер ошибки, а Error404.html - это ваша настраиваемая страница ошибок.
Мы можем проделать тот же процесс для других ошибок, таких как неверный запрос, внутренняя ошибка сервера и т. Д. - Перенаправление HTTP-запроса на HTTPS: иногда пользователи получают доступ к веб-сайту по HTTP или запрашивают ресурс по HTTP; они должны были использовать HTTPS. В таком случае современные браузеры выдают предупреждение о небезопасном соединении. Чтобы сделать соединение безопасным, мы можем использовать .htaccess для автоматического перенаправления HTTP-запроса на HTTPS. Для этого откройте .htaccess и добавьте следующие строки: RewriteEngine On
RewriteCond% HTTPS! = на
RewriteRule ^ (/.*) $ https: //% SERVER_NAME $ 1 [redirect = 301]Этот модуль включит перезапись URL и перенаправит любой HTTP-запрос на HTTPS. Например, любой запрос типа http: // yourdomain.com / index.php будет перенаправлен на https: // yourdomain.com / index.php).
- Блокирование пользователей с определенных IP-адресов: мы можем заблокировать доступ пользователей, сетей и подсетей к нашему серверу с помощью .htaccess файл. Это показано ниже:
-
- Чтобы заблокировать определенный IP-адрес, добавьте следующую строку в .htaccess файл:
Запретить от w.Икс.у.z
Где ж.Икс.у.z - любой IP-адрес, который вы хотите заблокировать. - Чтобы заблокировать несколько IP-адресов, укажите каждый с пробелом между ними.
Запретить от w.Икс.у.я.б.c.d
Где ж.Икс.у.z и a.б.c.d - два разных IP-адреса. - Чтобы заблокировать всю подсеть
Запретить от w.Икс
Например, w.x может быть 123.162 сети. - Чтобы заблокировать несколько подсетей
Запретить от w.х а.б - Чтобы заблокировать всю сеть
Запретить от w.Икс.0.0/24
- Чтобы заблокировать определенный IP-адрес, добавьте следующую строку в .htaccess файл:
- Ограничение доступа пользователей к папкам и подпапкам: с .htaccess, мы можем запрашивать у пользователей аутентификацию при доступе к защищенной папке.
-
- Войдите в свою учетную запись cPanel.
- Создайте каталог, который нужно защитить.
- Создать .htaccess и файл паролей в том же каталоге и назовите файл паролей как .htpasswd.
- Создайте зашифрованный пароль или htpasswd для защищаемого каталога. Вы можете использовать любую онлайн-службу или программное обеспечение, чтобы создать его для вас.
- Открой .htpasswd в каталоге, вставьте сюда зашифрованный пароль и сохраните файл.
- Открой .htaccess, выберите вариант редактирования, вставьте в файл следующие строки кода и сохраните файл: AuthName «Только авторизованные пользователи»
AuthType Basic
AuthUserFile / home / cpanelusername / public_html / ProtectedFolderPath /
.htpasswd требует действительного пользователяЗамените «Имя пользователя Cpanel» именем пользователя вашей учетной записи. Внутри директивы AuthUserFile укажите путь к вашему .htpasswd файл в каталоге. Теперь для доступа к этой папке потребуется авторизация.
Как установить узел.js в Cpanel
Узел.js - одна из наиболее часто используемых платформ для программирования на стороне сервера и с открытым исходным кодом. Разработчики широко используют его для создания кроссплатформенных приложений. После разработки узел.js приложение можно развернуть на вашем сервере. Для размещения вашего узла.js с помощью cPanel, выполните следующие действия:
- Войдите в свою учетную запись cPanel.
- Перейдите в раздел «Программное обеспечение» и выберите параметр «Узел настройки.js App ».
- Нажмите кнопку «Создать приложение», чтобы начать создание своего приложения.
- Выберите режим приложения в качестве режима разработки, чтобы протестировать приложение перед развертыванием в производственной среде.
- В приложении корень выбирает расположение файлов приложения. Это местоположение будет добавлено в / home / username, чтобы сформировать полный путь для файлов вашего приложения. Задайте имя примерно так: «myapp»
- В приложении URL-адрес добавляет запись для создания общедоступного URL-адреса для вашего приложения.
- Файл запуска приложения - это файл входа или индексный файл нашего проекта или приложения. Взял имя файла запуска как приложение.js.
Создание пакета.json файл
После создания узла.js в cPanel, нам нужно создать пакет.json файл. Упаковка.json файл содержит информацию метаданных узла.js проект.
- Откройте диспетчер файлов в cPanel и перейдите в папку своего узла.js приложение, я.е., myapp. Если вы помните, папка myapp была создана на шаге 5 выше, когда мы работали с первым мастером узла.js приложение.
- Создайте файл и назовите его пакет.json. Теперь щелкните правой кнопкой мыши и выберите вариант редактирования.
- Поместите в него следующий текст:
"имя": "myapp",
"версия": "1",
"description": "Мой узел.js App ",
"main": "app.js ",
"scripts":
"test": "echo" Ошибка: не указан тест "&& exit 1"
,
"автор": "",
"лицензия": "ISC."
- Кроме того, создайте индексный или входной файл, как указано в шаге 7 выше мастера, запускаемого в первый раз. Вы можете поместить сюда свой собственный код или простой узел «hello world».js код здесь.
Установка NPM или диспетчера процессов узла
NPM использует packsge.json для установки всех зависимостей. Чтобы установить npm, выполните следующие действия:
- Выберите «Узел настройки».js App »в разделе программного обеспечения.
- Здесь вы можете увидеть, что ваше приложение запущено на cPanel, и несколько значков в правом углу. Используйте эти значки, чтобы остановить или перезапустить приложение.
- Теперь щелкните значок карандаша, и появится кнопка для установки пакета NPM. Просто нажмите эту кнопку, чтобы установить NPM.
- Наш пакет NPM установлен; мы можем проверить наше приложение, просмотрев общедоступный URL-адрес нашего приложения.
На этом мы завершаем краткий обзор cPanel и некоторых его функций. Надеюсь, вам понравилось это руководство. Пожалуйста, поделитесь этим с другими.
 Phenquestions
Phenquestions


