Практически на любом ноутбуке или настольном компьютере с Windows скорость, с которой Процессор пробеги варьируются. Вы должны знать, что процессор не всегда работает на полной скорости. Это зависит от того, как ОС распределяет нагрузку, и соответственно она работает. Однако, если ЦП в Windows 10 не работает на полной скорости даже при большой нагрузке, ситуация требует некоторого внимания. Если вы хотите проверить, вы можете запустить любой инструмент стресс-теста процессора, чтобы проверить, остается ли скорость низкой.
ЦП не работает на полной скорости
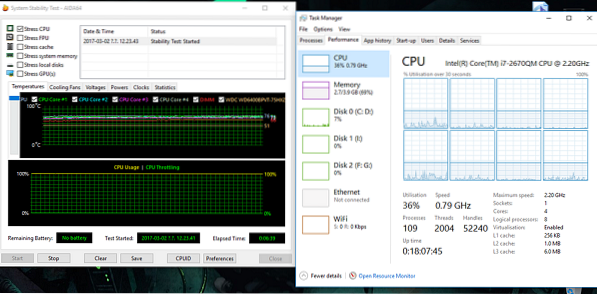
Этот сценарий чаще встречается на ноутбуках, поскольку они работают от батареи. Процессор Intel использует Технология скоростного шага. Это означает, что когда вы выполняете небольшие задачи, скорость процессора снижается.
Однако, если это происходит при использовании тяжелых приложений, это может быть из-за низкого заряда аккумулятора. Windows будет делать все возможное, чтобы компьютер работал как можно дольше. Делает это за счет уменьшения процессора или тактовой частоты ЦП. Однако иногда вы готовы пожертвовать батареей, чтобы работа завершилась вовремя.
1] Установите максимальное состояние процессора в параметрах электропитания
Тип контроль в поле поиска. Он откроет классическую панель управления вместе с популярными опциями.
Щелкните Параметры электропитания> Изменить параметры плана> Изменить дополнительные параметры питания.
Перейдите в Управление питанием процессора> Максимальное состояние процессора.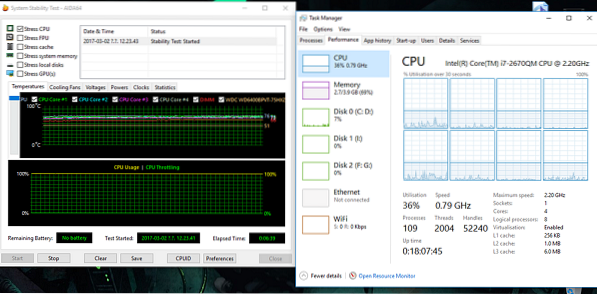
Выберите 100%, когда он работает от батареи и подключен к сети.
Затем разверните Вариант политики охлаждения системы, и не забудьте установить его как Активный. Это позволит избежать перегрева.
Примените это изменение ко всем профилям управления питанием.
Таким образом, ваш процессор будет постоянно работать на максимальной мощности.
2] Обновите или отключите драйвер управления питанием Intel
Компьютеры на базе Intel имеют специальное программное обеспечение, которое контролирует скорость процессора и скорость вращения вентилятора, когда это необходимо для экономии заряда батареи. Вы можете попробовать временно отключить его и проверить, не меняется ли скорость вращения вентилятора процессора.
Перезагрузите компьютер, удерживая клавишу SHIFT, чтобы загрузить компьютер в режим устранения неполадок или расширенный режим.
Перейти к Устранение неполадок > Расширенные опции > Командная строка.
Измените каталог на C: \ Windows \ System32 \ driver.
Переименуйте файл Intelppm с помощью этой команды «Ren Intelppm.sys intelppm.sys.бак »
Перезагрузите компьютер.
Если вы не можете найти драйверы в C: \ Windows \ System32 \ драйвер, проверьте, доступны ли они в C: \ Драйверы \ IntelPPM.
Теперь скорость процессора должна измениться, поскольку в системе отсутствует драйвер Intel. Если вы хотите включить, выполните те же действия и снова переименуйте файл.
3] Отключить IPPM через реестр или командную строку
Тип regedit в поле Начать поиск и нажмите Enter.
Перейдите к:
HKEY_LOCAL_MACHINE \ SYSTEM \ CurrentControlSet \ Services \ intelppm
Дважды щелкните, а затем измените значение Начинать ключ к 4.
Закройте редактор реестра и перезагрузите компьютер.
В качестве альтернативы вы можете выполнить следующее в командной строке с повышенными привилегиями:
sc config intelppm start = отключено
Конфигурация sc команда изменяет значение записей службы в реестре и базе данных Service Control Manager.
Эти советы должны гарантировать, что ЦП все время работает на максимальной мощности.
Хотя это нормально делать на настольных компьютерах, не забывайте использовать его с умом при использовании ноутбуков.
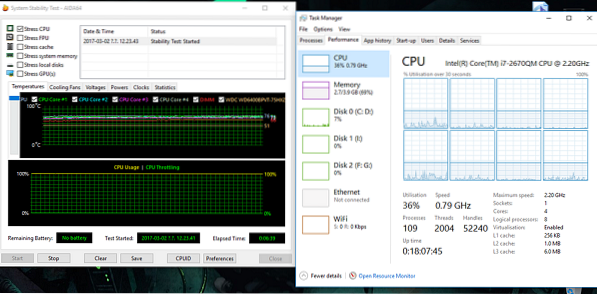
 Phenquestions
Phenquestions


