Иногда все, что нам нужно, - это простая виртуальная машина. Несмотря на рост контейнеров, виртуальные машины по-прежнему полезны и просты. Вам не нужно беспокоиться о предоставлении разрешений вашему приложению для другой службы базы данных, службы хранилища объектов и т. Д. Все, от вычислений до хранилища, может содержаться в одной (масштабируемой) виртуальной машине.
В этом посте давайте рассмотрим, как можно развернуть сервер Ubuntu в облачной платформе Google.
Google Compute Engine (GCE)
GCE - это продукт, который позволяет настраивать и развертывать виртуальные машины в инфраструктуре Google. Здесь выбирается все, от количества ресурсов до сетевых возможностей, SSH-ключей и операционной системы.
Войдите в свою панель управления Google Cloud Platform и найдите GCE. Как только Compute Engine появится в результатах, нажмите на него.

Вот обзор Compute Engine: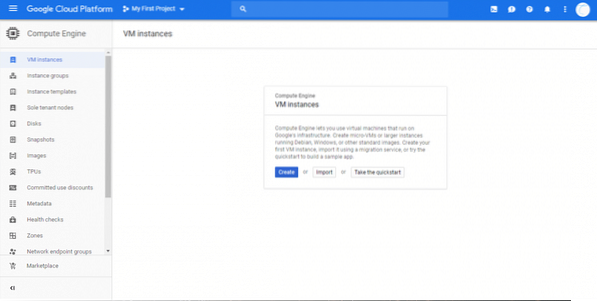
Как видите, в боковом меню есть множество опций для управления виртуальными машинами и их мониторинга. Мы будем придерживаться Экземпляры ВМ пока что. Поскольку это позволяет нам создать одну виртуальную машину. Если вы хотите создать их группу «Группы экземпляров » может служить вам лучше.
Начнем с нажатия на Создавать, как показано на скриншоте выше.
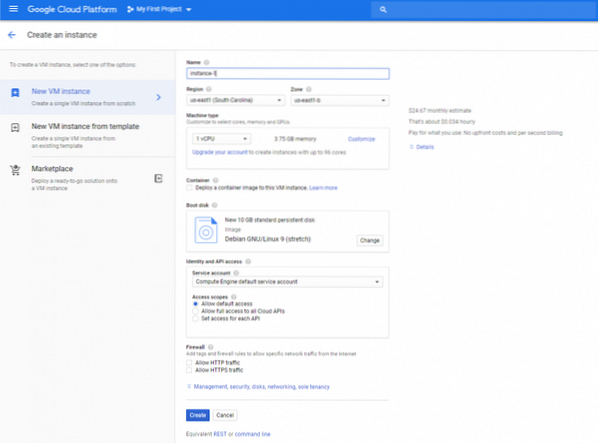
Появится шаблон виртуальной машины со всеми значениями по умолчанию, предоставленными Compute Engine. Настроим несколько значений по умолчанию. Я оставлю CPU на 1 vCPU и память на 3.75 ГБ, поскольку этих значений достаточно для демонстрации. Если вам нужно больше / меньше ресурсов для оптимальной цены и производительности, не стесняйтесь настраивать эти параметры.
Первым делом я настрою загрузочный диск. Нам нужен Ubuntu, поэтому под загрузочным диском нажмите Изменять и выберите Ubuntu 18.04 LTS. На этом диске будет установлена ОС, а оставшееся пространство - это то, что вы будете использовать для своего приложения, пакетов и т. Д. (если вы не добавляете дополнительное хранилище блоков). Поэтому, если вам нужно больше памяти, чем 10 ГБ по умолчанию, обязательно увеличьте размер, как показано ниже.
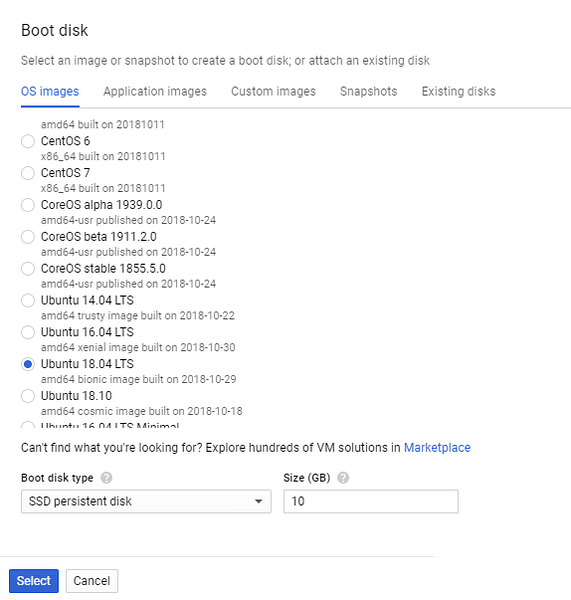
Кроме того, для лучшей производительности вы можете выбрать Постоянный диск SSD. Это значительное улучшение по сравнению со стандартным постоянным диском. После того, как загрузочный диск выбран в качестве Ubuntu, мы можем просто создать виртуальную машину и установить сервер Ubuntu в облаке для нас.
Однако давайте настроим для удобства ключи Firewall и SSH.
Если вы хотите разместить сервер HTTP или HTTPS, обязательно установите флажки «Разрешить трафик HTTP» и «Разрешить трафик HTTPS». Это потребуется большинству веб-сайтов, а также большинству серверов API, обратных прокси-серверов и т. Д. Что касается параметров доступа к идентификатору и API, вы можете оставить значение по умолчанию.
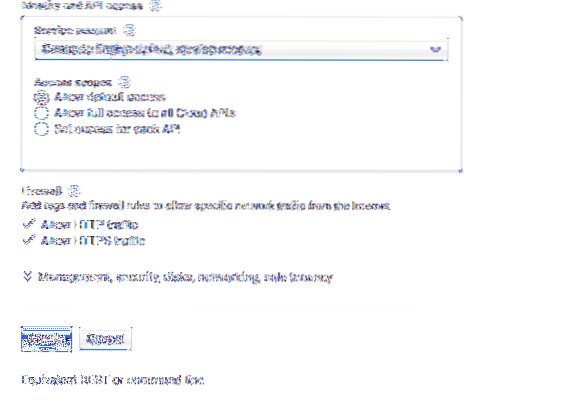
Теперь щелкните раздел «Управление, безопасность, диски…», чтобы получить доступ к дополнительным функциям настройки. В этом раскрывающемся списке перейдите в раздел Безопасность, и вы можете вставить сюда свой открытый ключ ssh. Имя пользователя в ключе также будет создано внутри виртуальной машины. Например, ключ
ssh-ed25519AAAAC3NzaC1lZDI1NTE5AAAAIH31mVjRYdzeh8oD8jvaFpRuIgL65SwILyKpeGBUNGOT ranvir
Создаст пользователя с именем ranvir с доступом sudo и поместит ключ SSH в домашний каталог этого пользователя (~ /.ssh / authorized_keys), чтобы вы могли получить доступ к виртуальной машине удаленно.
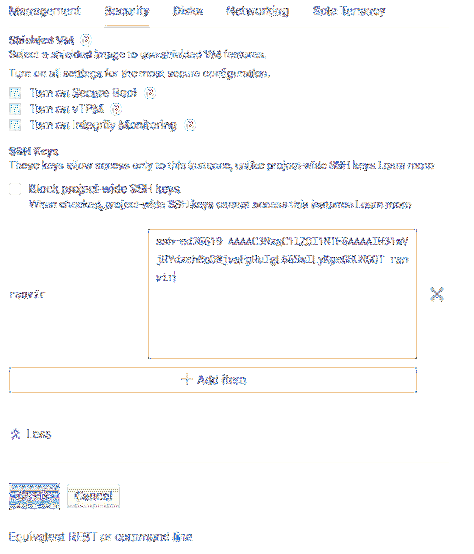
Мы почти закончили. Просмотрите ежемесячную ориентировочную цену, которую будет стоить вам эта виртуальная машина, а также регион, в котором она будет развернута, снова прокрутив ее до конца. Регионы - субъективный, но важный параметр. Для тех, кто пытается создать VPN, лучше подходит VPN, находящаяся в нескольких часовых поясах. С другой стороны, если вам требуется меньшая задержка, вам нужно выбрать ближайший к вам регион.
Затем нажмите "Создать", и ваша виртуальная машина Ubuntu будет запущена!
Пост-конфигурация
Чтобы убедиться, что вы можете надежно подключаться к виртуальной машине по ssh, а также указывать доменные имена на эту виртуальную машину, вам понадобится статический общедоступный IP-адрес. Если вы просмотрите панель управления Compute Engine, вы увидите статус своей виртуальной машины вместе с ее внешним (общедоступным) IP-адресом.
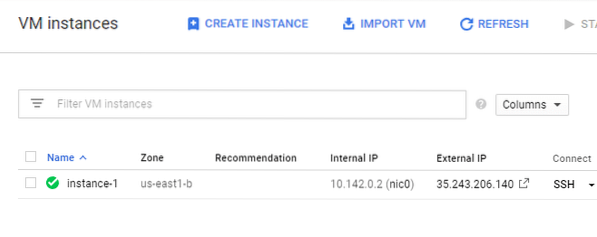
Но если вы нажмете на имя виртуальной машины (в моем случае - instance-1), вы заметите, что IP на самом деле недолговечен.

Это означает проблемы, особенно если вы используете внешние серверы доменных имен, чтобы указать свое полное доменное имя на этот IP-адрес. Чтобы изменить его на статический, нажмите «Правка» в верхнем меню. Вернитесь к сетевым интерфейсам (в нашем случае - nic0) и отредактируйте его.
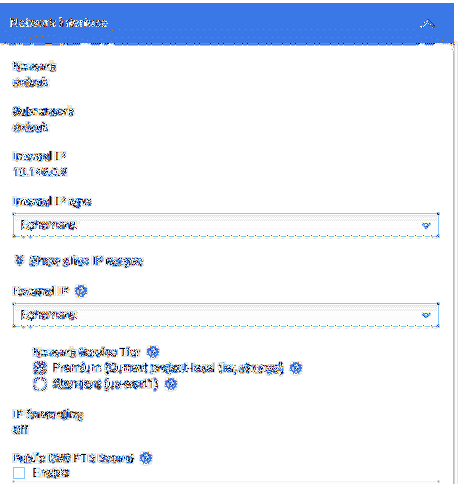
Нажмите на Ephemeral под внешним IP-адресом и выберите Create IP-адрес.
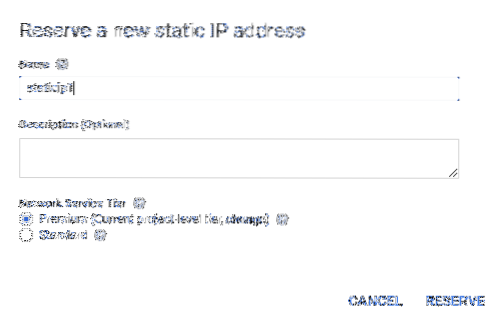
Откроется диалоговое окно с запросом имени для этого нового статического IP-адреса. Дайте ему подходящее название и нажмите "Забронировать". Вы заметите, что внешний IP-адрес виртуальной машины действительно изменился и, надеюсь, в последний раз.
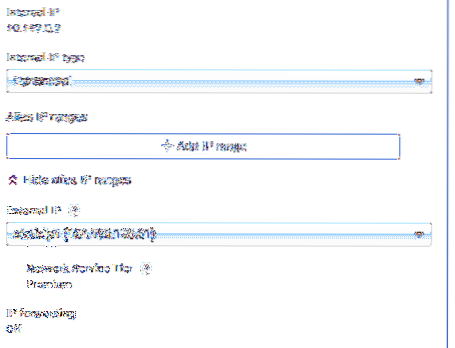
Теперь вы можете попытаться подключиться к этой виртуальной машине по ssh через внешний IP-адрес. Запомните имя пользователя, связанное с вашим публичным SSH-ключом? Просто используйте его вместе со статическим IP-адресом, который вы получаете, как в моем случае:
$ ssh ranvir @ 104.196.196.61Ваше имя пользователя и IP будут сильно отличаться от моих, используйте их вместо.
Следующие шаги
Когда дело доходит до вычислений, главное - автоматизация. Виртуальные машины часто создаются как одноразовые объекты в облаке, особенно если вы просто хотите использовать их в течение нескольких часов для тестирования или запуска пакетных процессов и т. Д.
Теперь, когда вы знаете, как создать виртуальную машину с помощью графического интерфейса, попробуйте автоматизировать процесс с помощью gcloud CLI или REST API. Какие бы действия вы ни выполняли в графическом интерфейсе Compute Engine, в нижней части страницы доступен эквивалентный HTTP-запрос или команда gcloud.
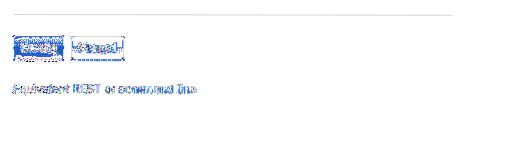
Используйте их, чтобы автоматизировать утомительный процесс раскрутки виртуальных машин. Это поможет вам сэкономить огромное количество времени.
 Phenquestions
Phenquestions


