Понимание структуры диска
Если у вас есть новый диск, подключенный к вашей системе или к вашей виртуальной машине, удобная команда для вывода списка всех подключенных команд блочного хранилища весьма полезна. Следующая команда перечисляет все устройства блочного хранения, подключенные к системе. Сюда входят необработанные диски, первичные разделы, логические разделы и даже сетевое хранилище.
$ lsblk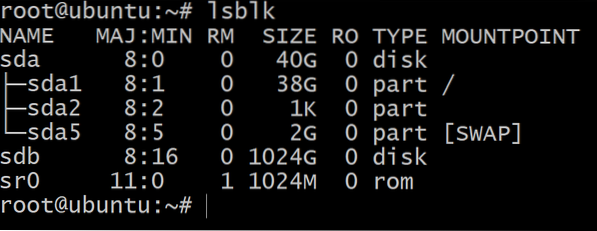
Здесь мы подключили новый диск емкостью 1 ТБ, который отображается как устройство SDB. В sda устройство над ним - это место, где установлена операционная система, и вы можете видеть, что у него есть корневой раздел и раздел подкачки.
Второй диск, однако, не имеет разделов и не отформатирован с файловой системой. С этого момента вы можете делать две вещи:
- Используйте весь диск и установите файловую систему поверх него.
Это так же просто, как запустить: $ mkfs.xfs / dev / sdb - Или вы можете разделить его на более управляемые части, для которых нам нужно использовать расстались полезность. Мы будем следовать этой процедуре.
Разбиение диска на разделы
Чтобы начать разбиение диска, вы можете использовать gparted это графическая утилита. Тем не менее, давайте использовать универсальный интерфейс командной строки, чтобы он работал на всех платформах одинаково.
Первое, что нужно понять, это то, что диск может быть связан со специальным файлом, известным как узел устройства, который будет использоваться для ссылки на фактический диск. В нашем случае узел устройства SDB и его полный путь / dev / sbd, в вашем случае он может быть под другим именем. Этот файл указывает на физическое устройство, но на самом деле он не будет содержать данных, хранящихся на диске. Эта информация будет отображаться в каталоге, в котором вы монтируете устройство (подробнее об этом позже).
Чтобы начать разбиение, введите:
$ parted -a оптимальный / dev / sdbЭто запустит утилиту командной строки parted с нашим новым диском в фокусе.

При вводе print будут перечислены все различные разделы на диске, но, поскольку их нет, мы увидим сообщение об ошибке.
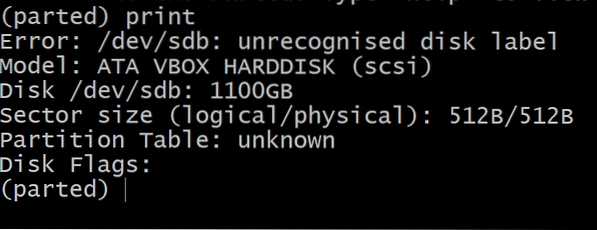
Теперь добавим на диск метку gpt (вместе с таблицей gpt).
(расстались) mklabel gptЭто даст вашему диску (и его разделам) глобальный уникальный идентификатор, что очень важно, если вы собираетесь подключить диск и вставить его через другой физический порт. Наличие глобального уникального идентификатора устраняет ту явную зависимость от номера порта, на которую полагается большинство операционных систем при идентификации ресурсов.
Разметив диск, вы готовы создать на нем первый раздел.
(разделены) единица ГБ(разошлись) мкпарт первичный 0200
Первая команда устанавливает единицы измерения в ГБ, что более удобно, а вторая команда создает первичный раздел с начала диска (за исключением небольшой зарезервированной памяти в начале) до 200th Гигабайт. Давайте проверим это.
(разошлись) печать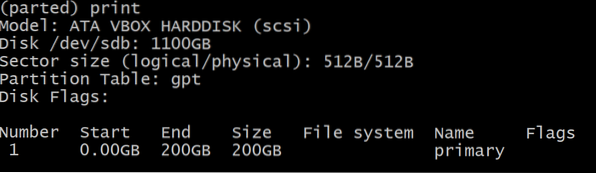
Теперь вы можете выйти из утилиты parted, введя покидать. И мы видим, что в макете блочных устройств появился новый член.
$ lsblk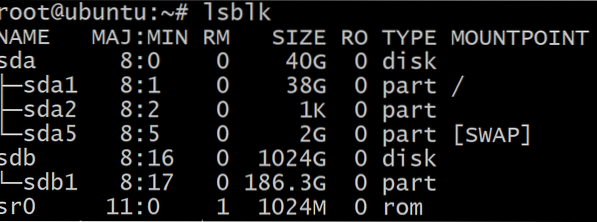
Раздел возник как sdb1 от SDB диск и у него есть собственный узел устройства, и он готов к использованию.
Примечание. Размер раздела указан на lsblk Команда отличается от вывода утилиты parted, и это связано с тем, что первая считает 1024 МБ равными 1 ГБ, тогда как вторая принимает 1000 МБ как 1 ГБ.
Создание и установка файловой системы XFS
Когда дело доходит до создания любой файловой системы в Ubuntu, наиболее распространенная команда имеет тип mkfs.filesystemName в случае XFS команда проста.
$ mkfs.xfs / dev / sdb1Где, sdb1 наш целевой раздел.
Теперь у нас есть раздел и формат файловой системы для него. Но он по-прежнему не является частью дерева каталогов системы (иногда называемого корневой файловой системой). Нам нужно его смонтировать, и традиционно / mnt / каталог используется для этого, хотя вы можете сделать это где угодно.
$ mount / dev / sdb1 / mnt /$ df -h
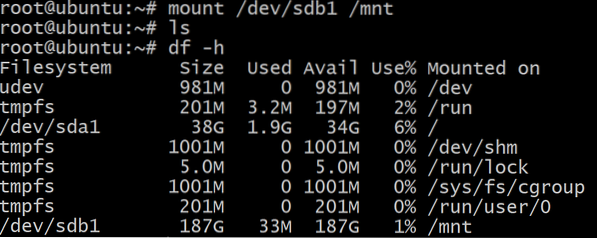
Изменение размера раздела
Если у вас достаточно нераспределенного пространства, то изменение размера файловой системы, чтобы она занимала дополнительное пространство, выполняется в два этапа:
- Изменение размера раздела: давайте сначала отключим файловую систему: $ umount / dev / sdb1
Вернувшись к утилите parted, вы можете увидеть текущее состояние диска.
$ parted -a оптимальный / dev / sdb
(разошлись) печать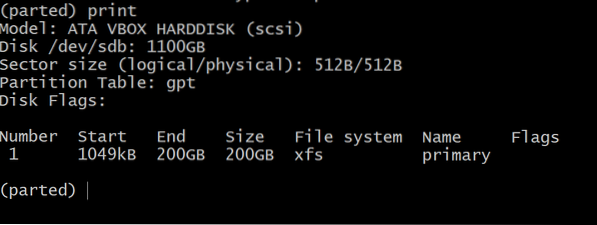 Номер раздела равен 1, и нам нужно обратиться к разделу с этим номером.
Номер раздела равен 1, и нам нужно обратиться к разделу с этим номером.Теперь, чтобы увеличить раздел, введите команду:
(разделены) единица ГБ
(разделены) resizepart 1 400
(расстался) броситьИтак, сначала мы устанавливаем единицу измерения в ГБ, а затем вторая команда говорит, что получите раздел 1 и переместите его конец до 400 ГБ. Так конец перегородки отодвигается дальше.
- Раздел вырос, но файловая система не знает об этом. Если вы установите его и посмотрите его размер, он все равно будет таким же. Это последний шаг для расширения файловой системы. $ mount / dev / sdb1 / mnt
$ xfs_growfs -d / dev / sdb1Вторая команда буквально увеличивает файловую систему и -d флаг говорит ему идти до конца раздела.
это оно! Теперь, если вы видите информацию о файловой системе, это отразит увеличение ее размера.
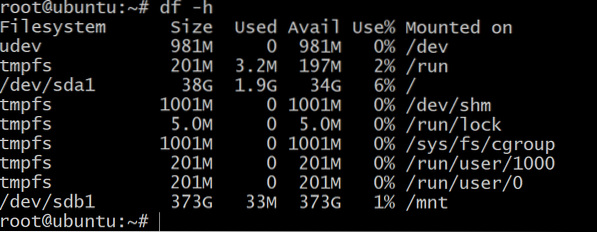
Большинство шагов аналогичны для других файловых систем, таких как ext4, ext3, ufs и т. Д. Единственное заметное исключение - это zfs, и вы можете узнать больше об этом здесь.
 Phenquestions
Phenquestions


