Лучший способ кадрировать - создать объект и уменьшить изображение до объекта.
Когда дело доходит до Inkscape, кадрирование - это не совсем то понятие, которое ожидается от других программ для рисования. Причина в том, что Inkscape использует векторную графику. В общем, это не должно иметь значения, но поскольку все является объектом, вы не можете «обрезать» изображение. Вместо этого вам нужно выбрать объекты, которые вы хотите удалить с картинки. Вот описание того, как можно добиться аналогичного результата. У вас также есть много других доступных вариантов. Метод, который больше всего похож на то, как вы это делаете в GIMP, находится внизу, хотя GIMP имеет много других функций для этого вида работ. Обратите внимание, что InkScape разработан для работы с векторной графикой, что означает, что ваши обычные файлы JPEG или PNG будут неизменными или преобразованы в SVG. Процесс преобразования деструктивен, но иногда может привести к красивому искусству.
Начните с создания предметов. (рисуя несколько фигур…)
Первое, что вам нужно сделать, это создать объекты, которыми вы будете манипулировать в своем документе. Есть два способа сделать это, самый очевидный - использовать инструменты для рисования, чтобы нарисовать забавное животное. Чтобы красиво выглядеть, не будучи просто квадратами и кругами, поиграйте с инструментом Безье. Этот инструмент рисует линию, которая изгибается в соответствии с тем, как вы устанавливаете конечные точки вдоль линий. Встроенный в InkScape, есть много руководств, которым нужно следовать. Посмотрите их, если считаете, что вам нужно попрактиковаться в основах.
Обрезка как концепция не совсем правильная
Как было сказано ранее, кадрирование - это не то, что вы собираетесь делать, вместо этого вы собираетесь выбрать объекты, которые хотите сохранить, и создать с ними новый файл. Если вы разместите их в правильном месте на вашем эскизе, вы сможете создать новое изображение из этих частей.
Затем выберите объекты, используя большую стрелку.
Когда у вас есть изображение, оно содержит множество объектов. Самый простой способ выбрать нужные элементы - использовать инструмент прямоугольного выделения. Однако это не всегда будет возможно, в этом случае вам нужно удерживать Ctrl при одновременном щелчке по объекту.
При желании сгруппируйте объекты.
Теперь, когда у вас выделены все объекты, вы копируете их, открываете новый документ и вставляете выделение. Когда вы закончите, сохраните новую картинку. Вы также можете выбрать экспорт в формат PNG.
Если вы хотите вырезать изображение, не относящееся к векторной графике, вы можете использовать 'clip'

Этот инструмент использует созданную вами форму и вырезает другой объект в соответствии с этой формой. Часто, когда вы хотите это сделать, у вас есть изображение в формате jpeg или png. В этом случае у вас есть несколько других вариантов. Самый простой - использовать прямоугольник и поместить его поверх изображения, которое вы хотите вырезать. Фигуру, в данном случае прямоугольник, можно разместить в любом месте на изображении, которое вы пытаетесь вырезать. Это включает в себя использование функций привязки, чтобы вы могли захватить угол изображения или найти центр, если это лучше соответствует вашим потребностям.
У вас также есть возможность вырезать именно ту форму, которая вам нужна. Доступны и другие простые формы: круги, эллипсы и звезды. Звезды можно настраивать разными способами, так что они выглядят совершенно иначе, чем звезды, но при этом имеют округлую форму и регулярный узор вокруг формы. Самая большая разница между этой функцией и кадрированием заключается в том, что кадрирование обычно прямоугольное и ничто иное, с помощью обрезки и других двоичных функций вы можете вырезать любую форму вокруг вашего изображения. Взять свой портрет и обвести его кружком - наиболее распространенный вариант использования для этого.
В конечном результате будут активны функции в зависимости от свойств вашего документа. Прозрачность достигается за счет того, что альфа-канал в вашем документе установлен на ноль. Для более детальной обрезки вы должны использовать перо Безье и инструмент редактирования контуров по узлам вместе. Два инструмента используются последовательно: сначала вы рисуете черновик вокруг фигуры, которую хотите обрезать. Затем вы используете инструмент редактирования контура для точной настройки линии. Поскольку линия представляет собой набор кривых Безье, вам нужно настроить узлы на сглаживание там, где это необходимо. Затем кривые могут изгибать кривые по краю фигуры, которую вы хотите вырезать. Эта работа в принципе проста, но требует много времени, так как вам нужно увеличить масштаб, чтобы увидеть детали, и уменьшить масштаб, чтобы увидеть, где продолжить. Если вы поторопитесь, у вас будут нечетные края, где крутые повороты выглядят круглыми, и наоборот. Как только путь будет четко определен вокруг вашей фигуры, вы вернетесь и выберите как фигуру, так и фон, а затем выберите Clip-> mask. В результате все, что находится за пределами фигуры, останется прозрачным, а остальное будет содержать изображение.
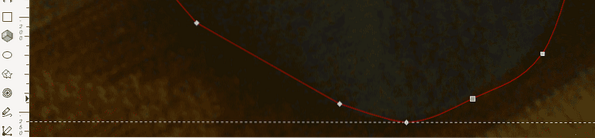
Если вы посмотрите на панду на картинке, вы увидите красную линию вокруг нее, это начальная кривая Безье. Когда вы увеличите масштаб, вы увидите, что линия не очень точная. Чтобы продолжить, вам нужно выбрать инструмент «Редактировать пути по узлам», нажав на кнопку или нажав F2. При редактировании линии вы заметите, что у вас есть квадраты и ромбы вдоль линии, это узлы. Каждый узел используется как якорь для изменения кривой Безье. Формы имеют значение, квадраты означают, что под ними есть угол, ромбы обозначают кривую. Вы можете изменить режим узла, щелкнув по нему, удерживая Ctrl.
Этот метод работает, но InkScape не идеален для этой цели, если вы не очень хорошо разбираетесь в кривых Безье. Короче говоря, вы можете выполнить эту работу здесь, если вы уже используете InkScape, но если вы надеетесь получить наилучшие результаты, вам следует рассмотреть другие инструменты, такие как GIMP.
 Phenquestions
Phenquestions


