Современные текстовые редакторы могут соответствовать IDE с точки зрения предоставляемых функций. Поскольку вся работа разработчиков сводится к игре с программами и включению и выключению их рабочих процессов, поэтому крайне важно использовать редактор, с которым должно быть легко работать и который должен выполнять свою работу так, как было задумано.
Одним из таких замечательных текстовых редакторов, которые существуют уже довольно давно, является Emacs, который, благодаря своей гибкости и гибкости, стал ключевой фигурой в работе организаций по всему миру. Emacs часто рассматривается как шепелявый, а не просто текстовый редактор, и это, конечно, не так, поскольку его можно настроить как оболочку, почтовый клиент и многое другое.
Эта особенность Emacs проистекает из того, что в его ядре есть интерпретатор Lisp, что означает, что пользователи могут настраивать Emacs, просто добавляя несколько строк кода Lisp. С текстовыми редакторами, имеющими очень упрощенный стиль, этот атрибут Emacs позволяет пользователям настраивать его внешний вид и стилизовать так, как им нравится.
Следовательно, сегодня мы рассмотрим, как можно настроить Emacs с помощью тем и некоторых других функций.
Первоначальный вид
Первоначально, когда вы загружаете Emacs, вместе с Emacs появляется следующая тема:
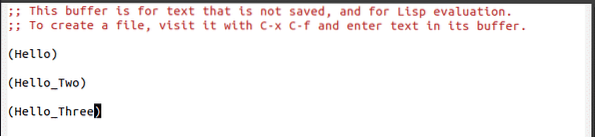
Это, однако, выглядит не так приятно для глаз. Давайте изменим это и создадим для Emacs новый дизайн.
Предпосылки
Однако, прежде чем мы фактически перейдем к фактическому процессу, нам сначала нужно добавить несколько строк в наш файл инициализации. Когда Emacs запускается, первым обрабатываемым файлом является этот файл инициализации, который содержит команды, написанные на Лиспе, которые позволяют пользователям настраивать Emacs. По сути, это то, что вы называете файлом настроек настройки Emacs. Чтобы открыть наш файл инициализации, нажмите клавиши Ctrl + x с последующим Ctrl + F а затем введите ~ /.emacs. Здесь нам сначала нужно добавить некоторый предварительный код перед обновлением Emacs нашей новой темой. Для этого нам нужно добавить следующие строки кода в наш файл инициализации:
(требуется пакет)(добавить в список 'архивы пакетов
'("мелпа" . "http: // melpa.org / packages / ") t)
(инициализация пакета)
(если (если пакет-установлен-p 'использовать-пакет)
(пакет-обновление-содержимое)
(пакет-установка 'использовать-пакет))
Приведенный выше код в основном добавляет архив Melpa в список репозиториев пакетов, найденных в Emacs, и дает ему разрешение на использование этих пакетов.
Кроме того, он устанавливает пакет использования, который можно использовать для дальнейшей установки других пакетов.
Добавление темы в Emacs
Теперь мы добавим тему в наш Emacs. Доступно множество отличных тем. Хороший сайт для проверки - Emacs Themes.
В этом уроке я добавлю тему Zenburn в наш Emacs. Для этого еще раз откройте файл инициализации и добавьте в него следующие строки кода:
(используйте пакет zenburn-theme: гарантировать т
: config
(тема загрузки 'zenburn t))
Это установит тему Zenburn и загрузит ее после перезапуска Emacs. Теперь наш Emacs выглядит примерно так:
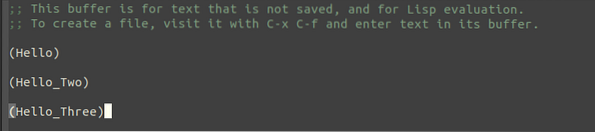
По сравнению с исходной темой это выглядит намного лучше.
Дальнейшая настройка нашей темы
Лучшее в Emacs - это свобода, которую он вам предоставляет. Для пользователей, которых не устраивают некоторые вещи, связанные с только что добавленной темой, Emacs даже позволяет настроить ее. Это может быть просто изменение нескольких цветов или масштабирование размера шрифта заголовков и заголовков и многое другое.
Покажем пример этого. В моем случае я изменю семейство шрифтов, которое идет вместе с Emacs. Для этого я добавлю в свой файл инициализации следующую строку кода:
(set-face-attribute 'по умолчанию nil: шрифт "DejaVu Sans Mono")Это устанавливает семейство шрифтов или, как его называет Emacs, начертание шрифта как DejaVu Sans. Я могу дополнительно настроить это, изменив размер шрифта или указав отдельный шрифт для определенного языка, например C++.
Темы Emacs по умолчанию
Сам Emacs имеет несколько тем по умолчанию. Для пользователей, которые не хотят ввязываться в проблемы с изменением своего файла инициализации, они могут просто добавить одну из этих тем по умолчанию в свой Emacs. Пользователи могут проверить темы Emacs по умолчанию, нажав Alt + x и введя customize-themes.

Это приведет их к экрану, который выглядит примерно так:
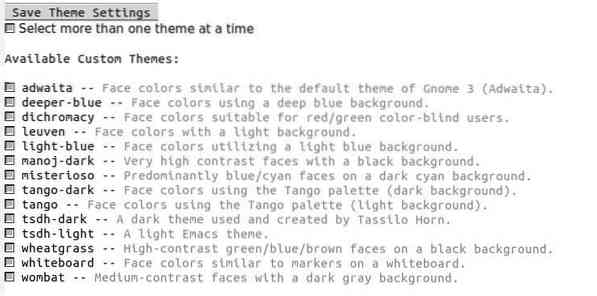
Все темы, представленные в списке выше, идут вместе с Emacs 26. Чтобы выбрать тему из этого списка, пользователям необходимо перейти к названию темы, которую они хотят выбрать, и нажать Enter.
Они сразу же увидят изменение в Emacs, и рядом с полем выбранной ими темы появится крестик. Например, если я выберу танго-дарк, это будет выглядеть так;
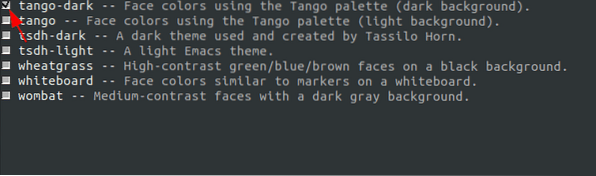
Однако это все еще не навсегда, и после перезагрузки Emacs появится старая тема Emacs.
Чтобы навсегда установить это в качестве темы для Emacs, перейдите к кнопке «Сохранить настройки темы» и нажмите ввод.
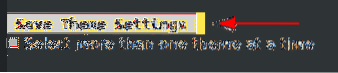
Теперь, когда вы перезапустите свой Emacs, вы увидите, что эта тема появляется вместо вашей старой.
Отключение пользовательской темы
Пользователи, которые не привыкли к своей новой теме и предпочли бы старую, могут отключить ее с помощью команды disable-theme. Например, если я хочу отключить тему Zenburn, мне нужно добавить следующую строку кода в свой файл инициализации:
(отключить тему 'zenburn)Это отключает мою тему Zenburn и переключается на тему по умолчанию. Примечание: добавьте команду disable-theme после команды load-theme.
Заключение?
Легкость, с которой пользователи могут изменять темы или размеры шрифтов, которые поставляются с Emacs, показывает его универсальность и расширяемость, и именно это делает Emacs таким мощным и уникальным по сравнению с другими текстовыми редакторами.
 Phenquestions
Phenquestions


