В этой статье я покажу вам, как установить минимальную версию операционной системы Debian 9 Stretch. Давайте начнем.
Загрузка установочного ISO-образа Debian 9:
Сначала перейдите на официальную страницу компакт-диска Debian по адресу https: // www.дебиан.org / CD / http-ftp / # стабильный, и вы должны увидеть следующее окно. Щелкните ссылки DVD для желаемой архитектуры, как отмечено на скриншоте ниже. Я собираюсь выбрать amd64 поскольку в моей системе установлен 64-битный процессор Intel.
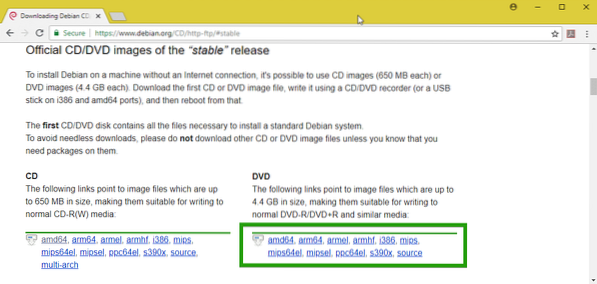
Теперь прокрутите немного вниз и нажмите на первый DVD, как отмечено на скриншоте ниже.
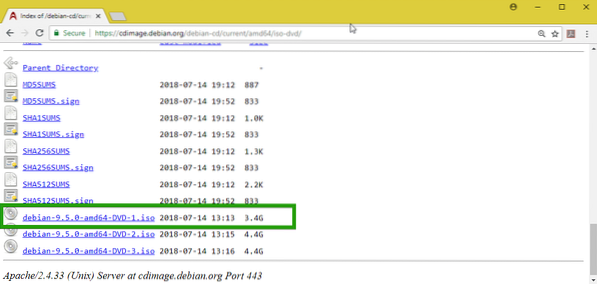
Ваша загрузка должна начаться. Это очень большой файл. Так что это займет некоторое время.
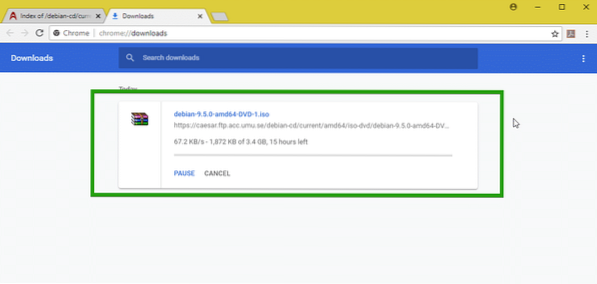
Создание загрузочного носителя:
Теперь вам нужно создать загрузочный USB или DVD с ISO-образом Debian 9 Stretch, который вы только что скачали. Чтобы сделать USB-накопитель загрузочным, вы можете использовать Rufus в Windows, который вы можете бесплатно скачать по адресу https: // rufus.акео.ie /
Чтобы сделать загрузочный DVD, просто запишите образ ISO на DVD, и он должен работать.
Установка Debian 9 Minimal:
Теперь вставьте загрузочный носитель на свой компьютер и загрузитесь с него. Вы должны увидеть следующее меню GRUB. Теперь выберите Установить и нажмите
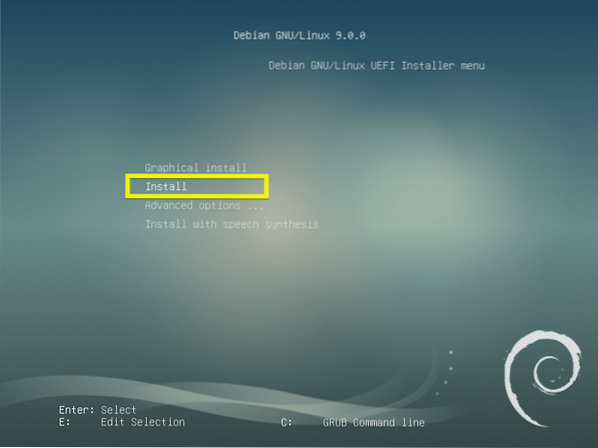
Теперь выберите свой язык и нажмите
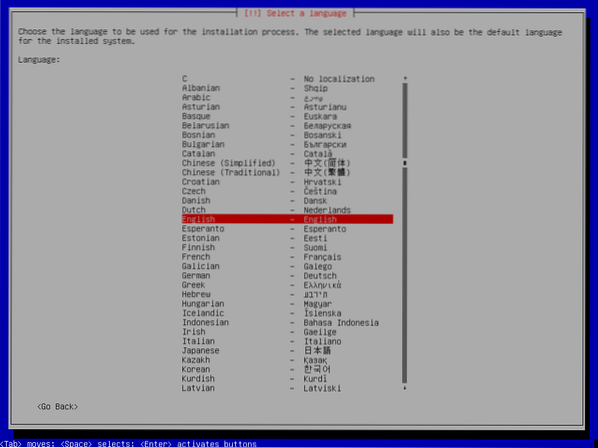
Теперь выберите свое местоположение и нажмите
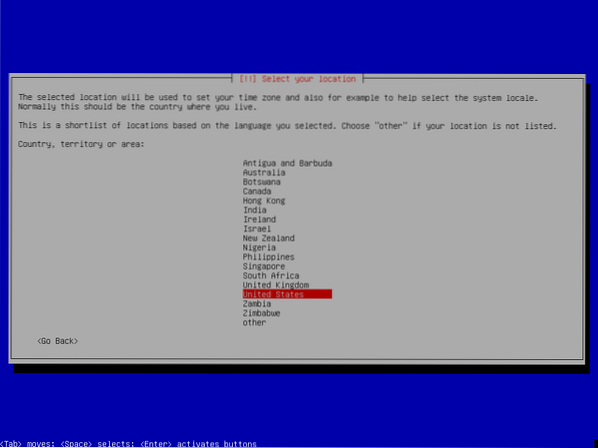
Теперь выберите раскладку клавиатуры и нажмите
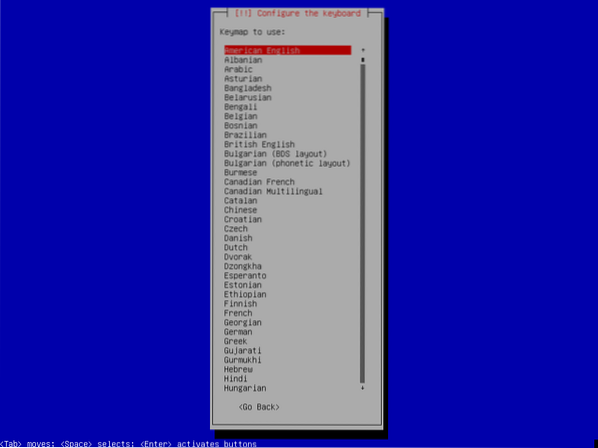
Необходимые файлы должны быть загружены с вашего загрузочного носителя.
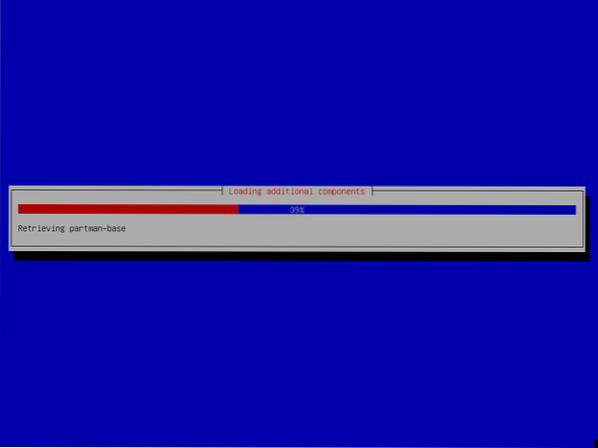
Теперь введите свое имя хоста и нажмите
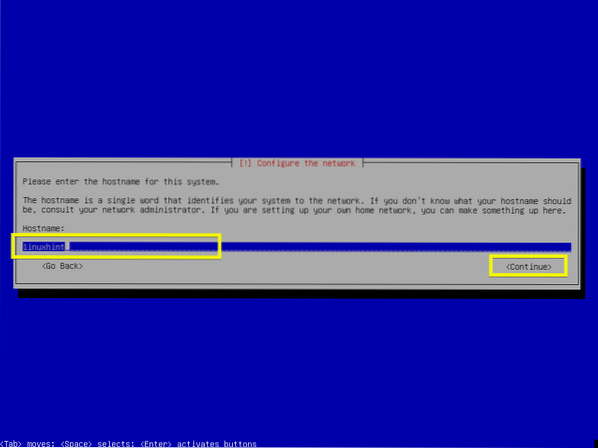
Введите свое доменное имя, если ваш компьютер будет доступен из общедоступной сети или Интернета. Если вы не знаете, что сюда вставить, просто оставьте поле пустым и нажмите
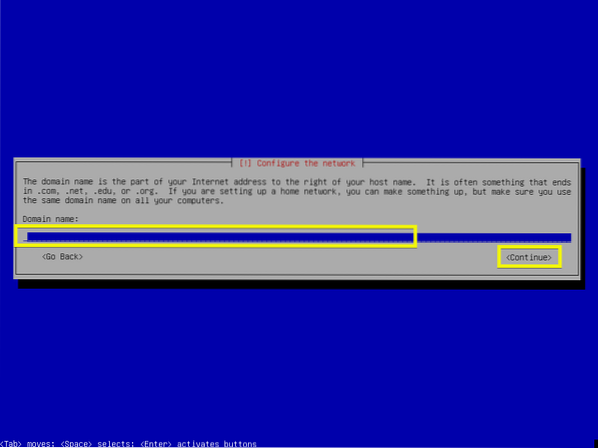
Теперь вы можете ввести свой корень пароль. Если вы установите корень пароль, ваш обычный пользователь не сможет использовать судо по умолчанию. Если оставить пустым, то корень пользователь будет отключен по умолчанию.
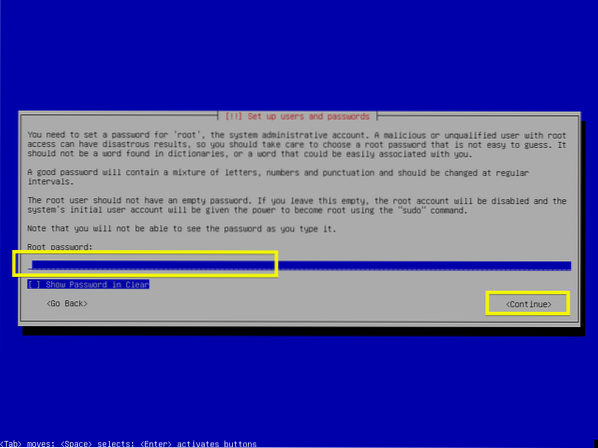
Если вы ввели свой пароль root, введите его еще раз здесь. В противном случае оставьте поле пустым и нажмите
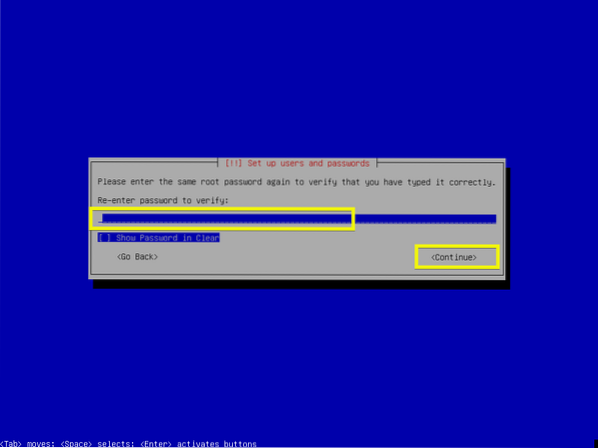
Теперь введите свое полное имя и нажмите
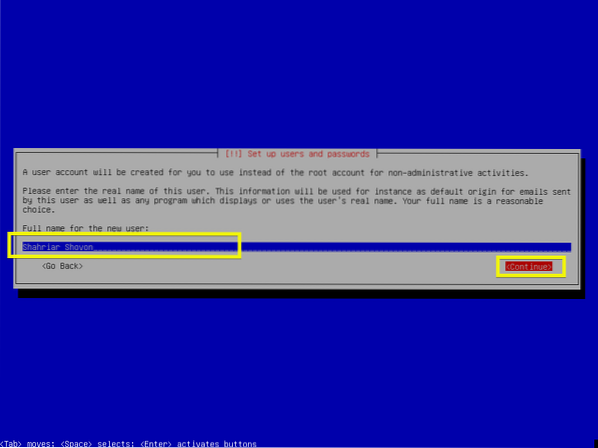
Теперь введите свое имя пользователя для входа и нажмите
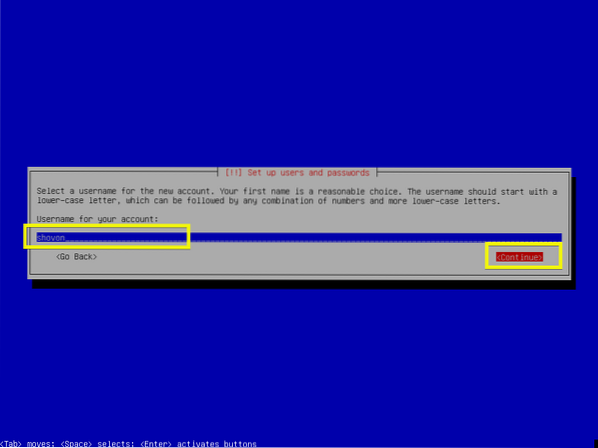
Введите пароль для входа в систему и нажмите
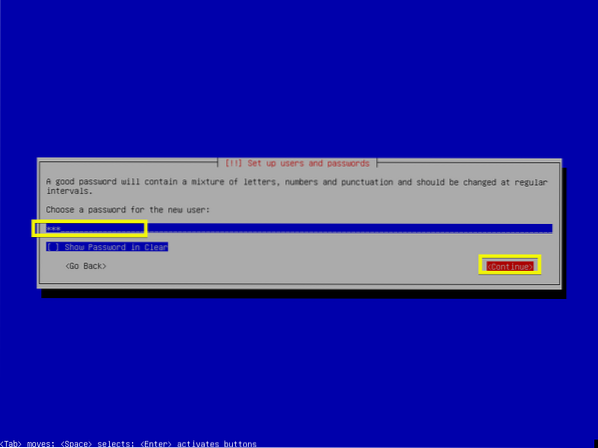
Повторно введите пароль для входа в систему и нажмите
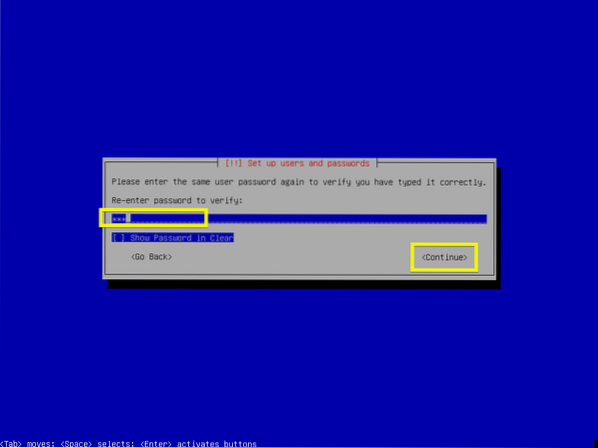
Теперь выберите свой часовой пояс и нажмите
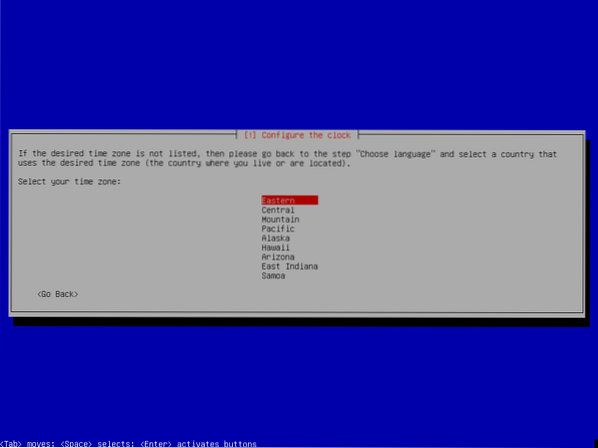
Если вы хотите стереть весь жесткий диск и установить Debian 9, вы можете выбрать первый вариант По инструкции - использовать весь диск. Но я покажу вам ручное разбиение на разделы, так как это дает вам гораздо больше контроля над тем, как вы используете свои диски, и именно здесь застревает большинство новичков в Linux.
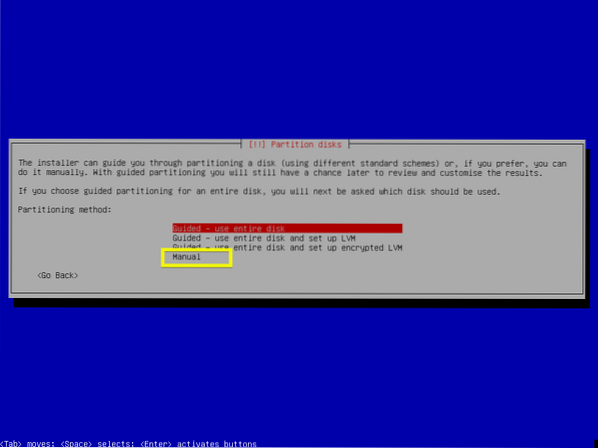
Тот, который вы выбираете Руководство по эксплуатации, вы должны увидеть что-то вроде этого. Если у вас нет таблицы разделов, просто выберите свой жесткий диск и нажмите
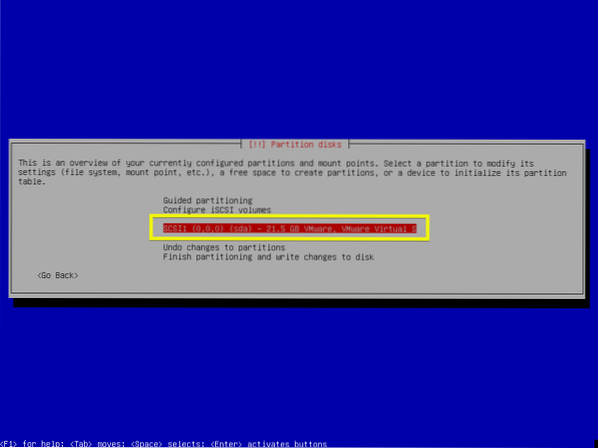
Теперь выберите
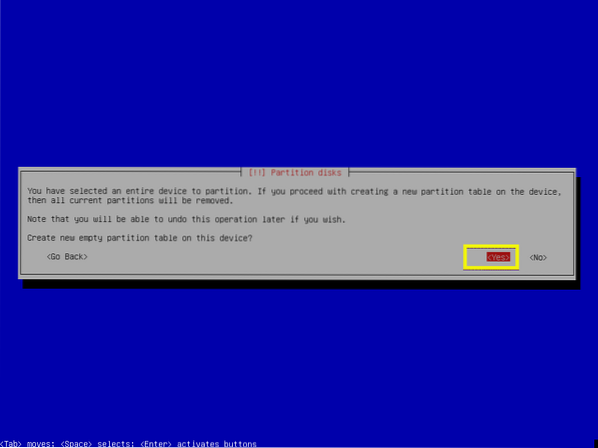
Должна быть создана новая таблица разделов. Теперь, чтобы создать новый раздел, выберите СВОБОДНОЕ МЕСТО и нажмите
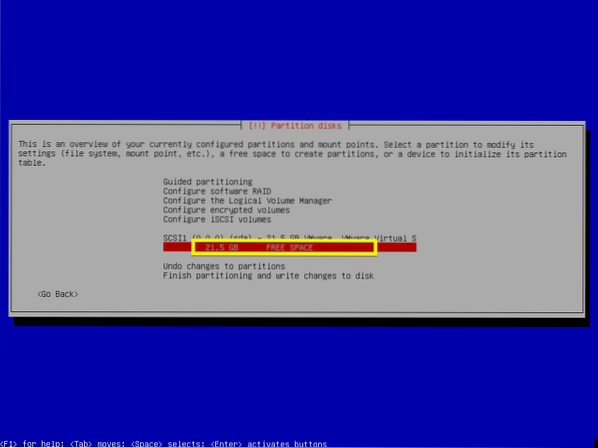
Теперь выберите Создать новый раздел и нажмите
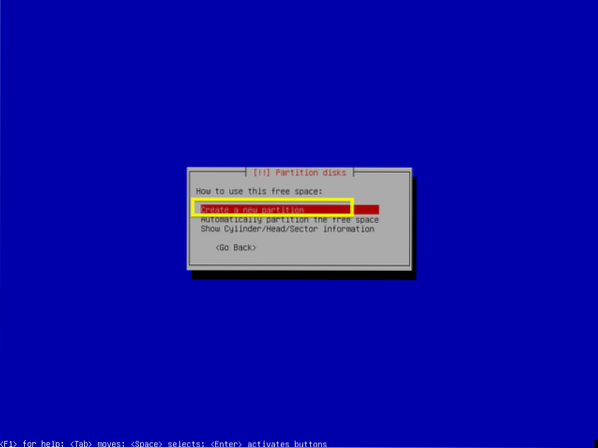
Теперь введите размер вашего раздела. Первый раздел будет Системный раздел EFI или же ESP. Я собираюсь поставить 512 МБ дискового пространства для ESP. Если вы не используете материнскую плату, совместимую с UEFI, или у вас отключен UEFI, вам не нужно создавать этот раздел.
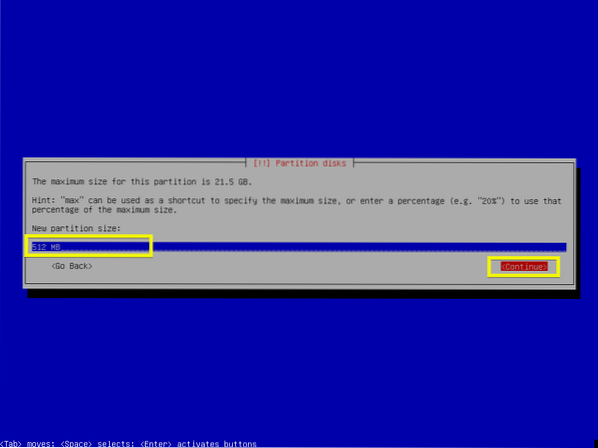
Теперь выберите Начало и нажмите
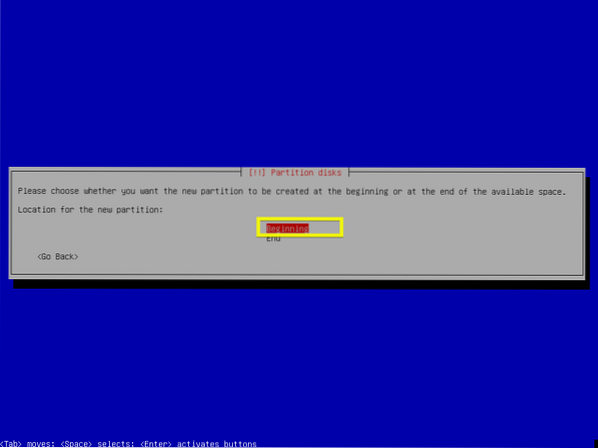
Теперь выберите отмеченный раздел, как показано на скриншоте ниже, и нажмите
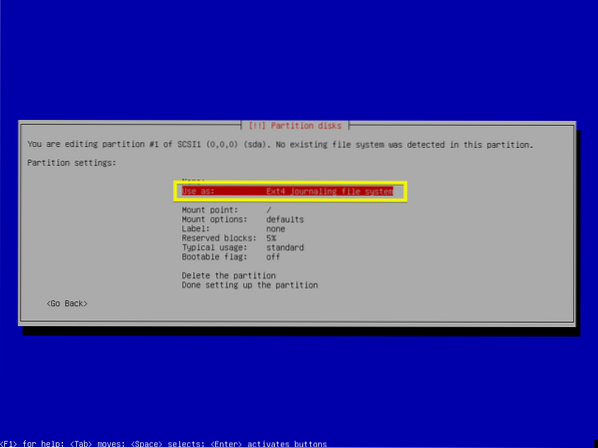
Теперь выберите Системный раздел EFI и нажмите
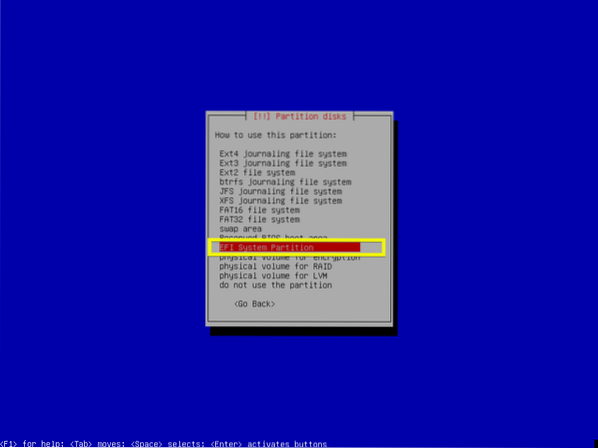
Теперь выберите Готово настройка раздела и нажмите
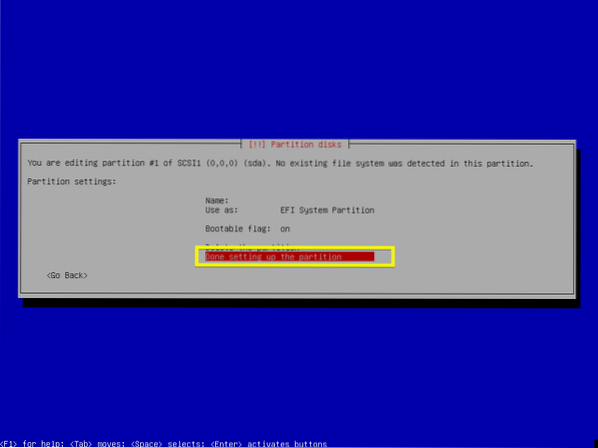
В ESP раздел должен быть создан.
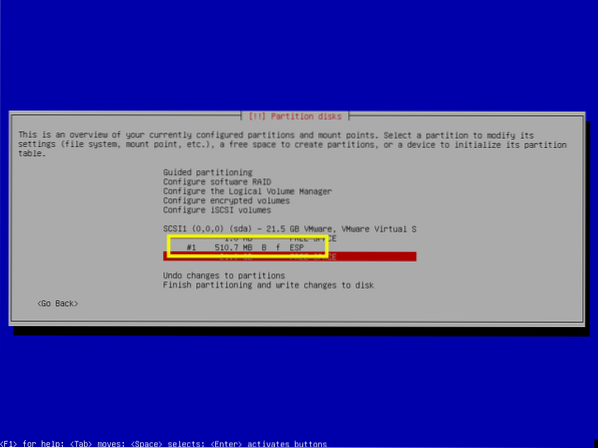
Теперь вам нужно создать Корень(/) перегородка. Выберите СВОБОДНОЕ МЕСТО снова и нажмите
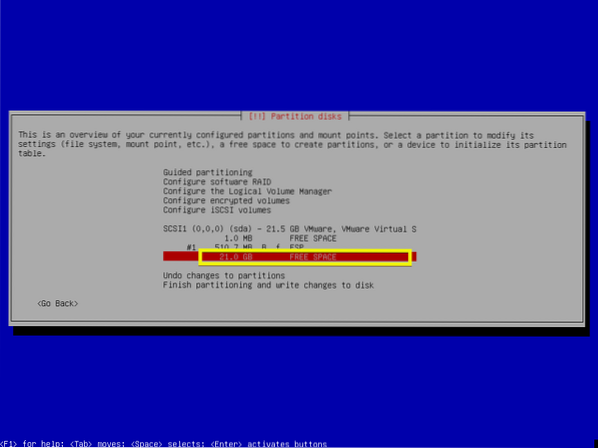
Теперь выберите Создать новый раздел и нажмите
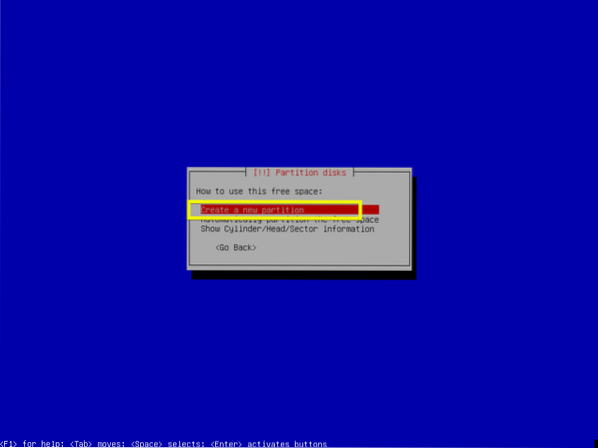
Теперь введите размер раздела для Корень(/) перегородка. По умолчанию выбран максимальный размер раздела. Теперь нажмите
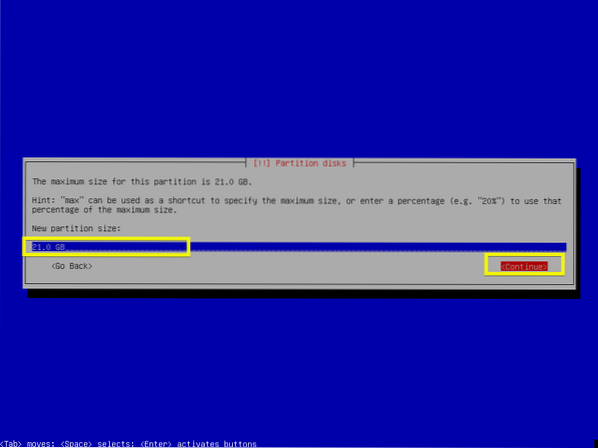
Теперь убедитесь, что Точка монтирования является / и выберите Готово настройка раздела и нажмите
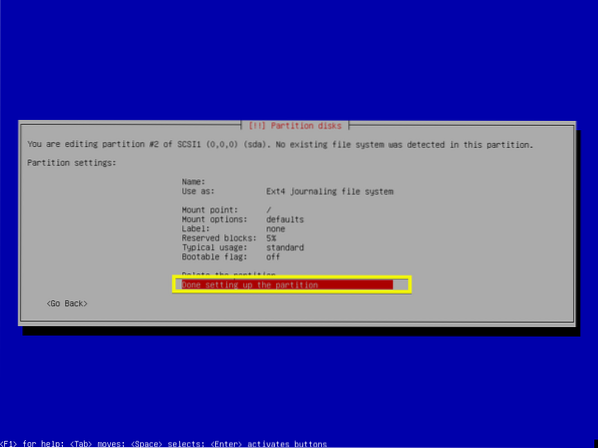
Наконец, это должно выглядеть примерно так.
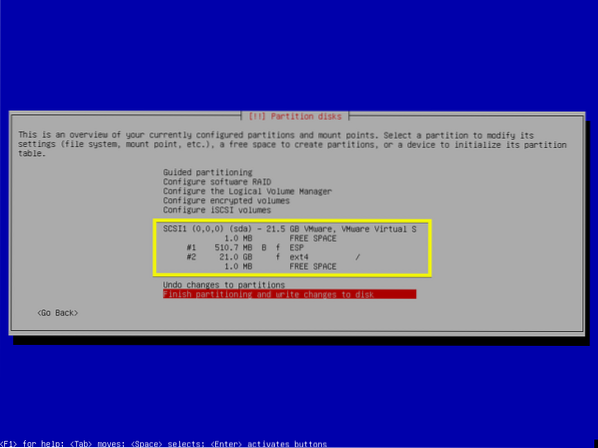
Теперь выберите Завершите разметку и запишите изменения на диск и нажмите
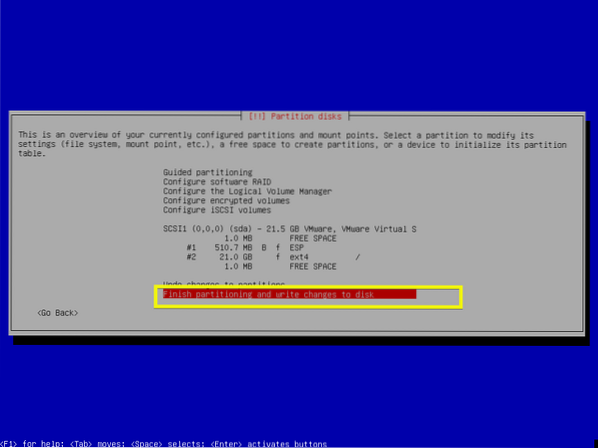
Я предпочитаю подкачку на основе файлов, поэтому я добавлю пространство подкачки позже. Выбирать
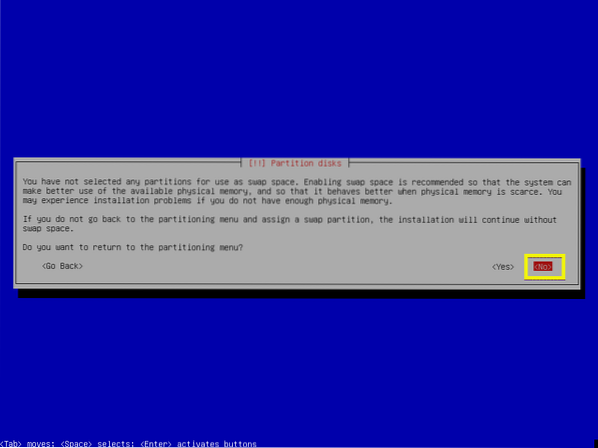
Теперь выберите
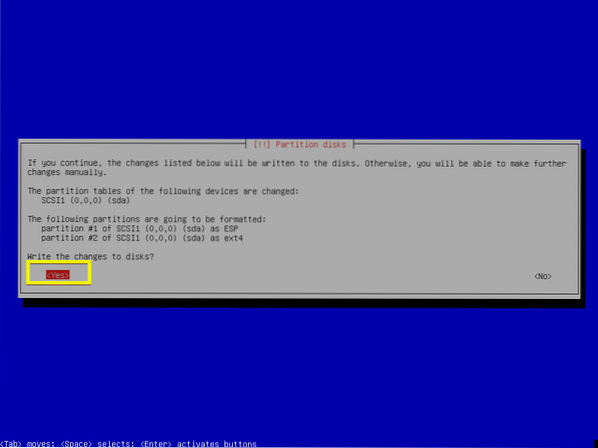
Установка должна начаться.
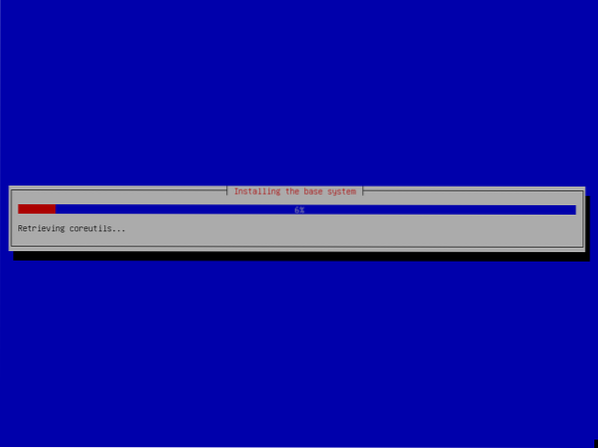
Выбирать
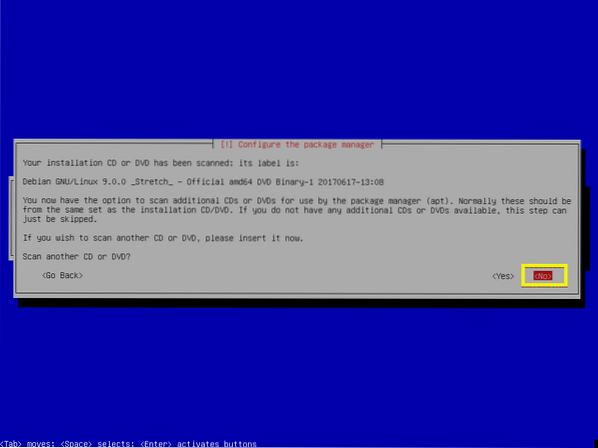
Поскольку для установки мы используем образ DVD Debian, установка должна быть быстрее, если мы не используем сетевое зеркало. Мы можем обновить систему позже, если захотим. Поэтому я лично выбираю
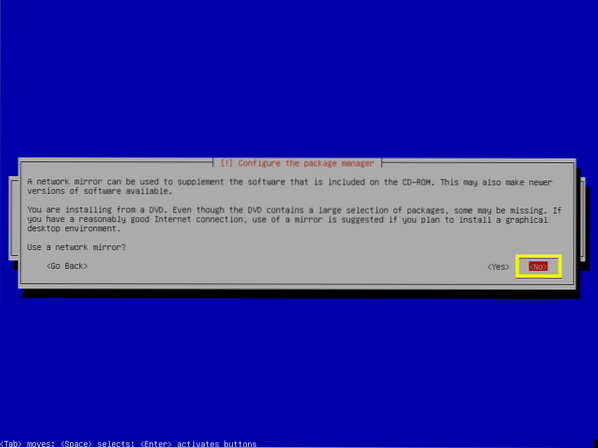
Если вы не хотите участвовать в опросе об использовании пакетов, выберите
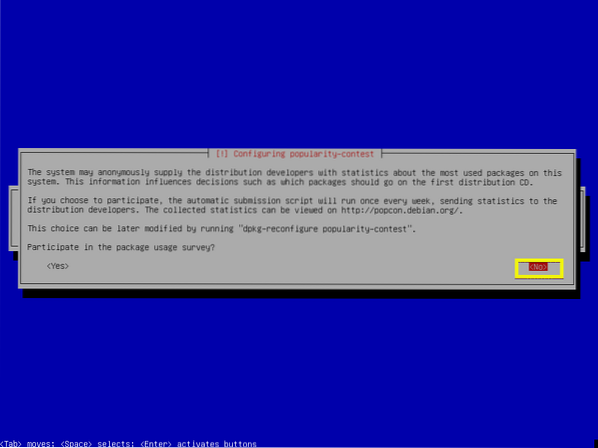
Это самый важный шаг в этой статье. Поскольку мы заинтересованы в установке минимальной версии Debian 9, мы должны установить только необходимое программное обеспечение, необходимое для работы операционной системы. По умолчанию выбрано множество программных пакетов.
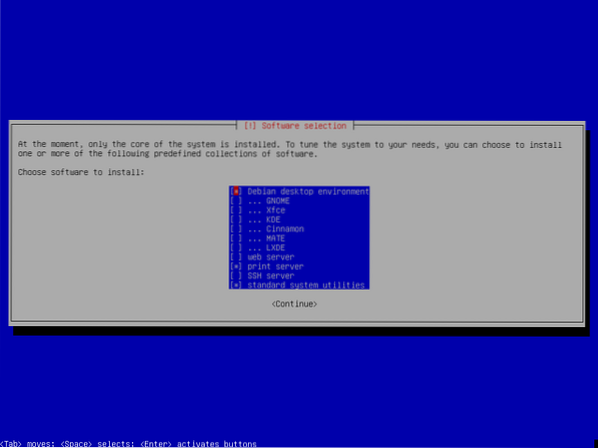
Нажмите
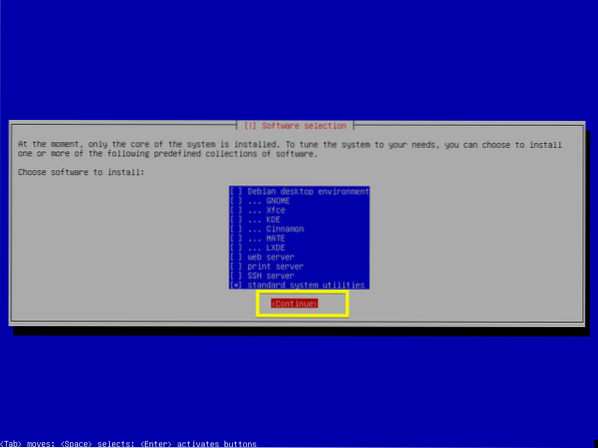
Установка должна продолжиться.
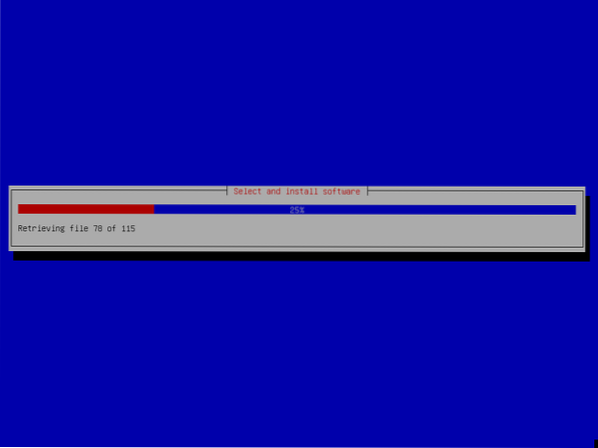
После завершения установки выберите
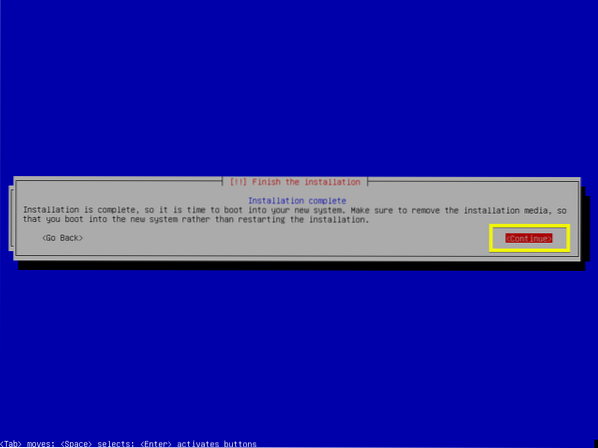
Теперь вы должны увидеть следующее меню GRUB. Выбирать Debian GNU / Linux и нажмите
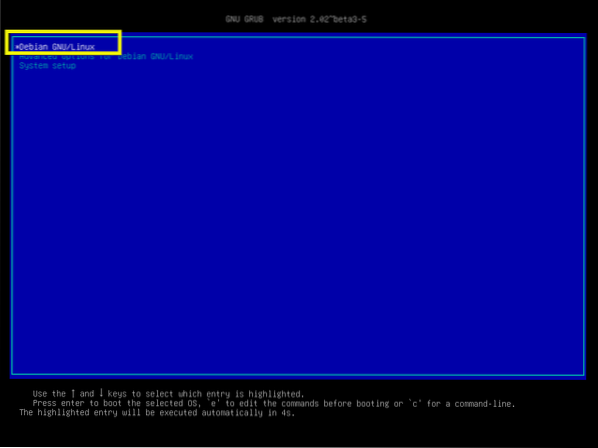
Минимальная версия операционной системы Debian 9 Stretch, которую вы только что установили, должна запуститься. Введите имя пользователя и пароль для входа в систему и нажмите

Вы должны авторизоваться.
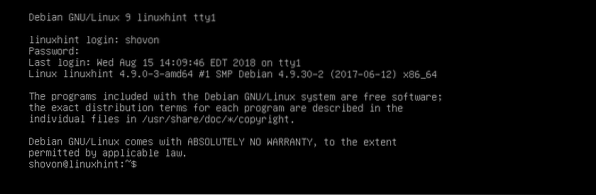
Как видите, используется всего 761 МБ дискового пространства.
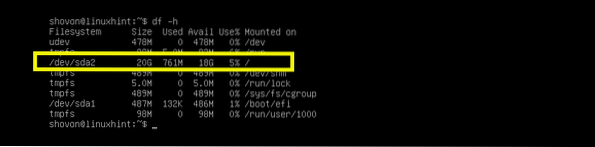
И используется 66 МБ ОЗУ.

Вот как вы устанавливаете минимальную версию Debian 9 Stretch. Спасибо, что прочитали эту статью.
 Phenquestions
Phenquestions


