DiskPart - полезная утилита, когда дело доходит до управления дисками на компьютере. Даже если инструменты управления дисками на основе графического интерфейса пользователя в операционной системе Windows 10 не работают, DiskPart всегда работает. Это не означает, что он не может столкнуться с какими-либо ошибками. Если вы видите сообщение DiskPart обнаружил ошибку, доступ запрещен, тогда мы покажем вам, что вам нужно сделать, чтобы решить проблему.
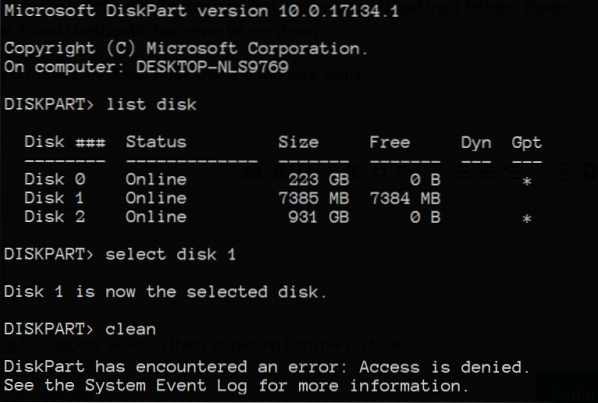
DiskPart обнаружил ошибку: доступ запрещен
Эта ошибка вызвана рядом факторов. Возможно, защита от записи включена для диска, на котором выполняется операция, или терминал командной строки не имеет разрешений на уровне администратора.
Мы рассмотрим следующие исправления, чтобы решить эту проблему:
- Запустите командную строку с разрешениями уровня администратора.
- Снять защиту от записи с диска
- Используйте стороннее программное обеспечение для выполнения операции.
1] Запустите командную строку с правами администратора
Вы также можете попробовать запустить CMD от имени администратора и проверить, можете ли вы выполнить операцию DiskPart без каких-либо ошибок.
2] Снимите защиту от записи с диска
Есть два метода снятия защиты от записи.
Первый использует DiskPart полезность. Для этого выполните следующие команды в командной строке с повышенными привилегиями
diskpart
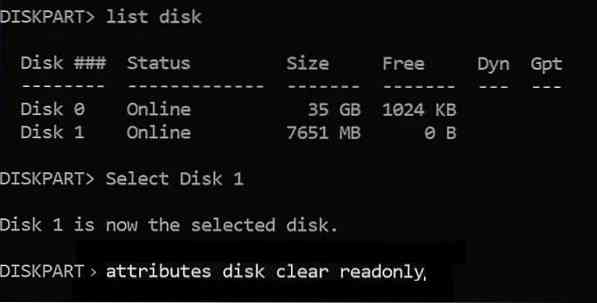
Это запустит утилиту Diskpart. Затем введите-
список диска
Эти команды помогут вам составить список всех подключенных дисков или всех разделов на этих дисках.
Отсюда вам нужно будет выбрать одну команду в зависимости от список команда, которую вы ввели.
Печатать-
выберите диск #
Нажмите Enter. Это выберет диск или раздел, который вы хотите выбрать.
Затем введите-
атрибут очистки диска только для чтения
Нажмите Enter. Это отключит защиту от записи для выбранного диска.
Второй способ - с помощью Редактор реестра. Для этого введите regedit в окне поиска Windows и нажмите Enter, чтобы открыть редактор реестра.
Найдите раздел реестра:
Компьютер \ HKEY_LOCAL_MACHINE \ SYSTEM \ CurrentControlSet \ Control \ StorageDevicePolicies
Выберите и дважды щелкните DWORD с именем WriteProtect и установить его Данные значения в виде 0.
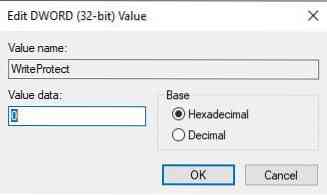
Перезагрузите компьютер и проверьте, устранило ли это ваши проблемы.
Во время обновления будьте рядом с ПК, чтобы взаимодействовать с подсказками для завершения обновления.
3] Используйте стороннее программное обеспечение
Вы можете использовать любое стороннее бесплатное программное обеспечение для управления разделами, например EaseUS, для управления своими разделами и изменения их свойств.
Всего наилучшего!

 Phenquestions
Phenquestions


