В этой статье показано, как установить Linux Mint 20 вместе с Microsoft Windows 10. В этом руководстве мы предполагали, что Windows 10 уже установлена в вашей системе. Мы будем использовать существующую систему для двойной загрузки дистрибутива Linux Mint 20 и ОС Windows 10. Некоторые современные системы имеют UEFI вместо BIOS, и в этом случае вы должны изменить параметры конфигурации EFI и отключить безопасную загрузочную часть.
Предпосылки
Для установки Linux Mint 20 с Windows 10 в вашей системе необходимы следующие предварительные условия:
- Ваша система должна быть подключена к источнику питания.
- Ваша система должна иметь хорошее подключение к Интернету для загрузки поддерживающего программного обеспечения и обновлений.
- Свободное место на вашем диске должно быть не менее 15 ГБ для установки Linux Mint 20, что больше, чем пространство, занимаемое этой ОС, потому что для предстоящих обновлений системы потребуется больше места.
- Версия Linux Mint 20 ISO, записанная на USB-накопитель.
- Загрузочный USB-накопитель Windows 10 (для профилактических мер).
Примечание: Windows 10 должна быть установлена до начала установки Linux Mint 20.
После выполнения этих предварительных условий вы можете приступить к установке Linux Mint 20 с Windows 10. Выполните следующие действия, чтобы установить Linux Mint 20 вместе с Windows 10.
Создайте резервную копию вашей системы
Во-первых, вы должны создать резервную копию ваших данных USB и Windows 10, чтобы данные не были потеряны в процессе. Добавление новой системы может испортить новую среду. Для вашего удобства рекомендуется сохранять данные на внешнем жестком диске. Рекомендуется создать резервную копию Windows 10, чтобы в случае каких-либо проблем вы могли запустить резервную копию своей Windows 10 по умолчанию, и ваши данные были в безопасности.
Загрузите ISO-файл Linux Mint 20
Затем загрузите ISO-файл Linux Mint 20. Для этого откройте браузер и введите URL-адрес https: // www.linuxmint.com / download.php. Загрузите файл ISO по указанному URL-адресу.
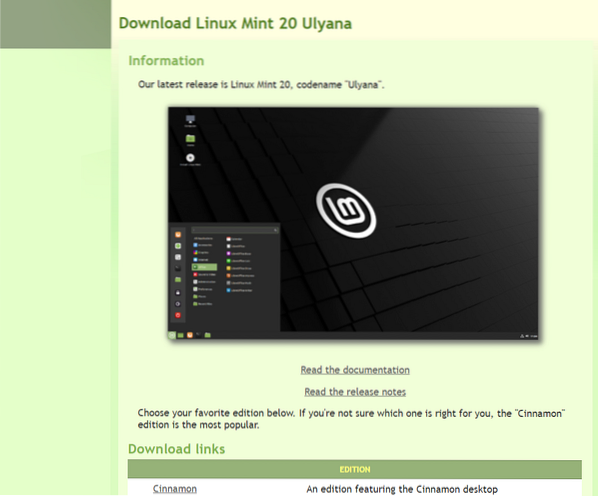
После успешного завершения процесса загрузки вы создадите загрузочный USB-накопитель для установки Linux Mint 20.
Сделайте загрузочный USB-накопитель
Чтобы сделать загрузочный USB-накопитель, мы будем использовать инструмент, известный как «RUFUS.В этом разделе показано, как загрузить Rufus и как создать загрузочный USB-накопитель с помощью этого инструмента. Во-первых, вам нужно будет отформатировать USB-накопитель. Убедитесь, что ваш USB-накопитель находится в формате FAT32. Если это не так, сначала вы преобразуете USB в FAT32 и примените к нему параметр форматирования.
Выполните следующие шаги, чтобы отформатировать USB-накопитель в формат FAT32.
- Подключите USB-накопитель к вашей системе.
- Теперь щелкните правой кнопкой мыши USB-накопитель и выберите параметр форматирования.
- В окне появится диалоговое окно. Убедитесь, что USB находится в FAT32, и установите флажок true для быстрого форматирования, затем нажмите кнопку «ПУСК».
Теперь ваш USB-накопитель в формате FAT32.
Мы будем использовать Rufus, чтобы сделать загрузочную флешку. Выполните следующие шаги, чтобы загрузить и установить Rufus:
1. Загрузите установку Rufus с официального сайта, указанного ниже: https: // rufus.ie /
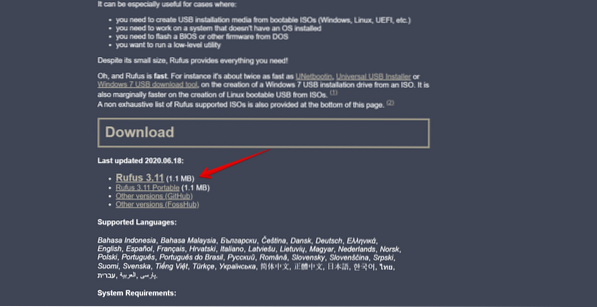
2. Сохраните скачанный установочный файл Rufus. Запустите и установите Rufus, щелкнув по нему.
3. После успешного выполнения установочного файла нажмите кнопку «ВЫБРАТЬ», и на экране появится диалоговое окно просмотра файла.
4. Выберите в нем файл ISO-образа Linux Mint 20 и нажмите кнопку «ПУСК».
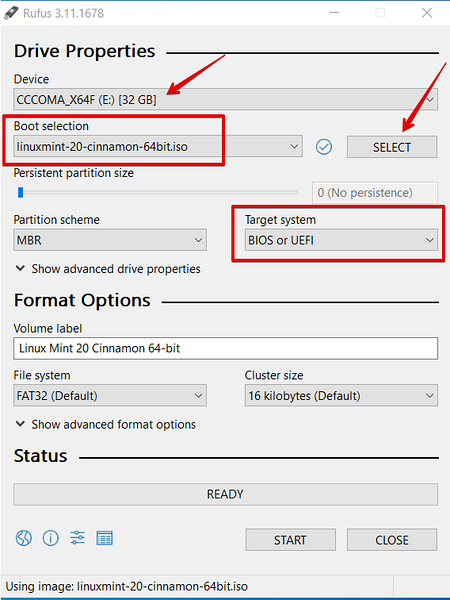
5. Теперь начнется процесс создания загрузочного USB-накопителя. По завершении этого процесса статус станет зеленым.
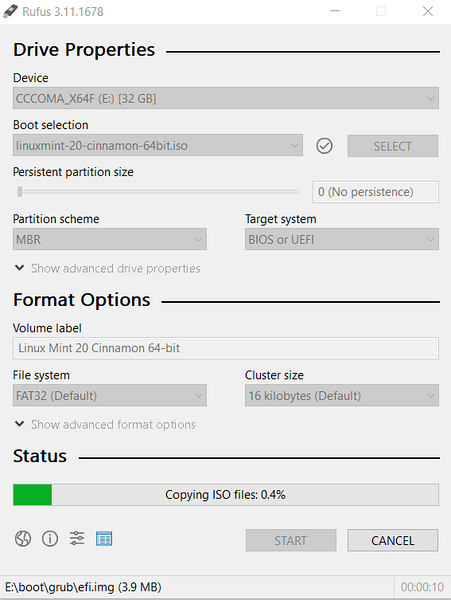
Загрузочный USB-накопитель успешно создан. Скорее всего, вам придется освободить место в системе для установки Linux Mint 20. Утилиту управления дисками Windows можно использовать для уменьшения дискового пространства, чтобы освободить место для установки дистрибутива Linux Mint 20.
Создание разделов для установки Linux Mint 20
Мы будем использовать инструмент управления дисками Windows, чтобы освободить место для системы Linux Mint 20. Выполните следующие шаги, чтобы создать дисковое пространство с помощью инструмента управления дисками:
1. Щелкните правой кнопкой мыши кнопку Пуск в Windows. Здесь введите diskmgmt.команда msc, чтобы открыть окно разбиения диска.
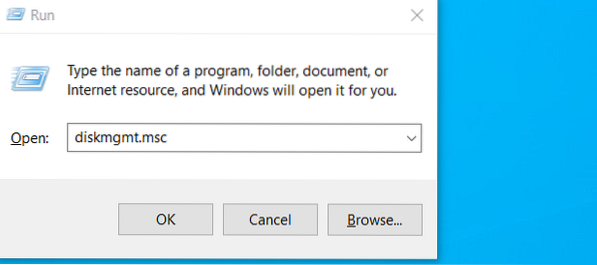
2. На системном экране появится окно разбиения диска.
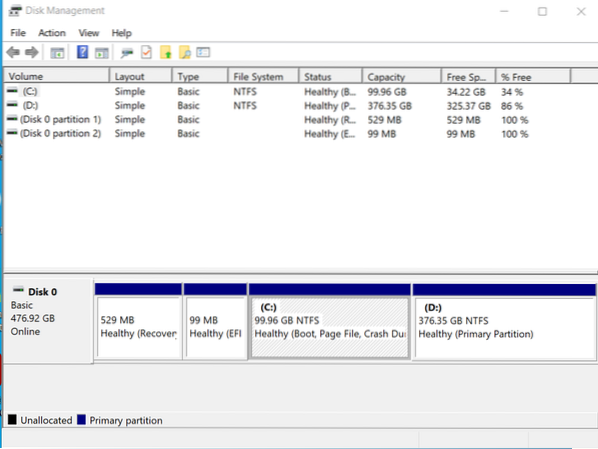
3. Выберите диск C вашей системы и щелкните его правой кнопкой мыши. Отобразится раскрывающийся список, в котором вы выберите опцию «Уменьшить объем».
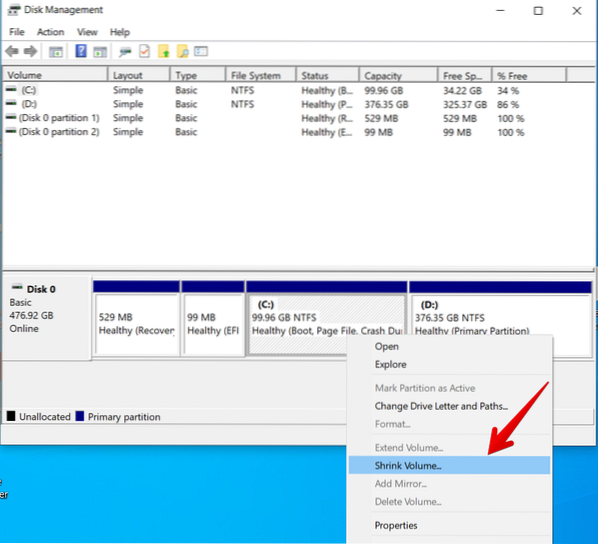
4. После выбора этого параметра на экране отобразится диалоговое окно, в котором вы введете размер в МБ в соответствии с вашими потребностями. Затем нажмите кнопку «Сжать», чтобы выполнить операцию сжатия.
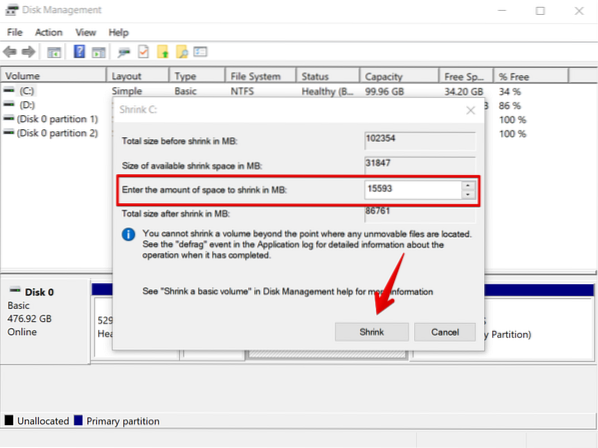
5. Обратите внимание, что после выполнения этого действия был создан раздел с нераспределенным пространством. В этот раздел вы установите Linux Mint 20.
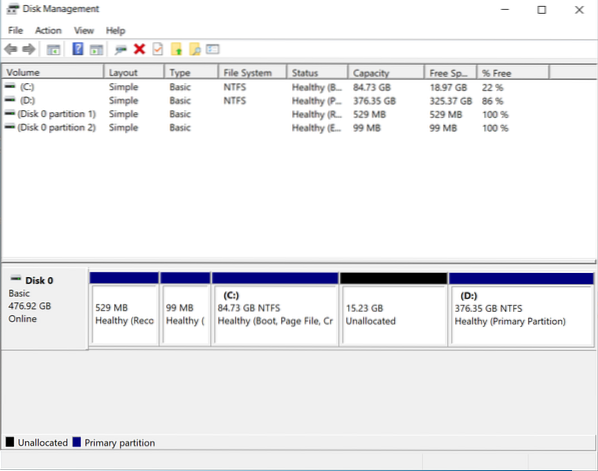
Как видите, был создан нераспределенный раздел. Пришло время перейти к установке дистрибутива Linux Mint 20 в вашу систему.
Запустите и установите Linux Mint 20
На этом этапе вы установите Linux Mint 20 в свою систему. Выполните следующие шаги, чтобы запустить Linux Mint в вашей системе:
1. Подключите загрузочный USB-накопитель с соответствующим диском и перезагрузите систему. Обычно для перезагрузки используются клавиши F10, F12 и F2. Нажмите загрузочную клавишу F12, чтобы загрузить файл ISO-образа Linux Mint 20.
2. Меню загрузки теперь будет отображаться на экране вашей системы. Выберите загрузку с USB-накопителя и продолжите процесс.
3. После завершения процесса загрузки выберите «Запустить Linux Mint» и нажмите Входить.
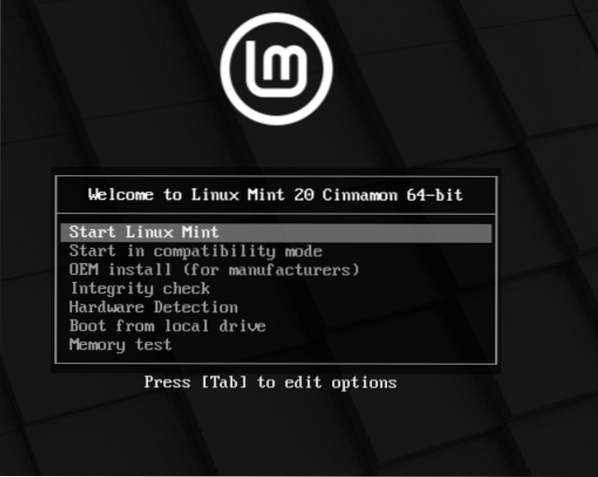
4. Выберите вариант «Установить Linux Mint 20».
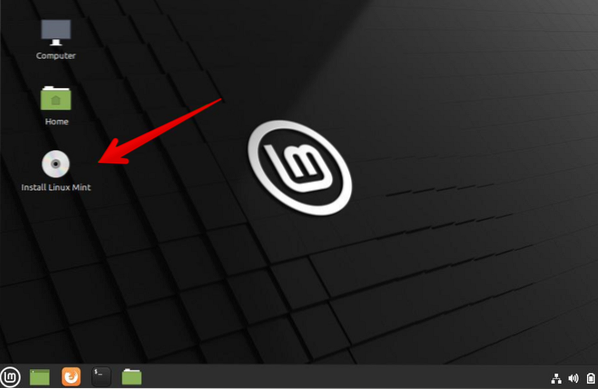
5. Откроется мастер установки Linux Mint. На первом экране мастера выберите язык для установки Linux Mint 20 и нажмите «Продолжить».'
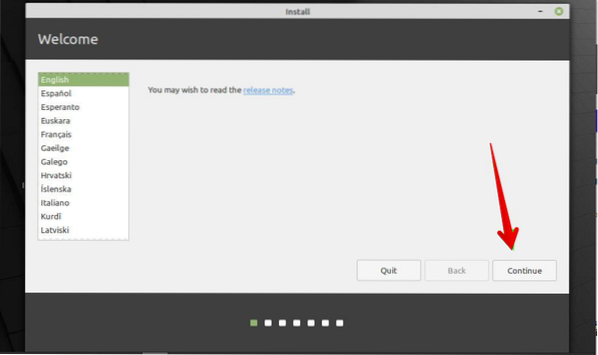
6. В следующем окне выберите раскладку клавиатуры для вашего дистрибутива Linux Mint 20 и нажмите кнопку «Продолжить».
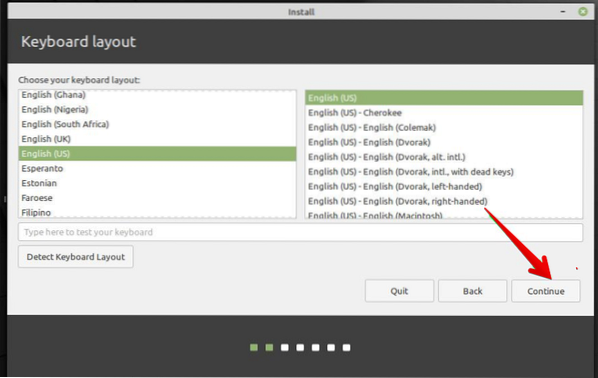
7. В открывшемся окне установите мультимедийные кодеки и нажмите кнопку «Продолжить».
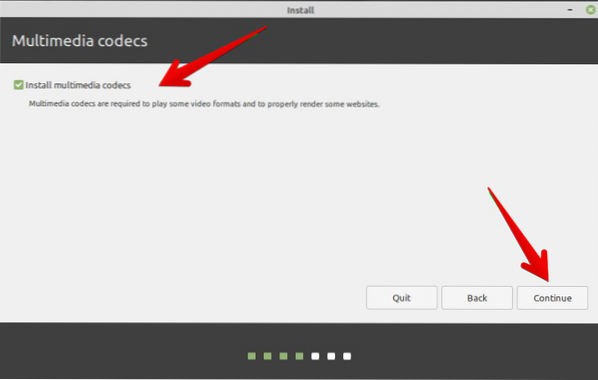
8. В следующем окне, если вы выберете первый вариант, вы просто установите Linux Mint вместе с Windows 10 в своей системе. Но, если вы хотите создать раздел вручную, выберите вариант «Что-то еще». Выберите вариант "Продолжить", чтобы продолжить.
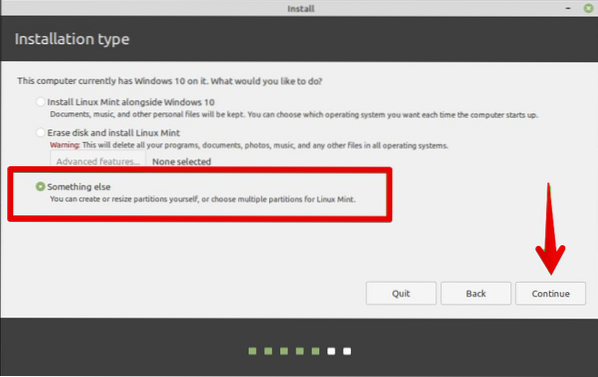
9. На следующем экране выберите параметр «Свободное место на жестком диске» и создайте раздел Linux Mint 20, нажав кнопку «+».
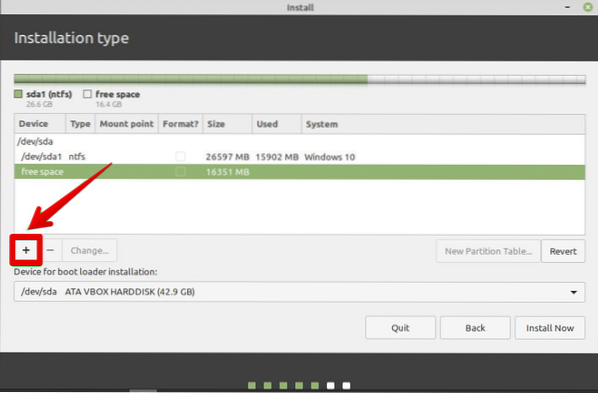
Мы создаем следующие разделы:
- Корневой раздел - / - 10340 МБ
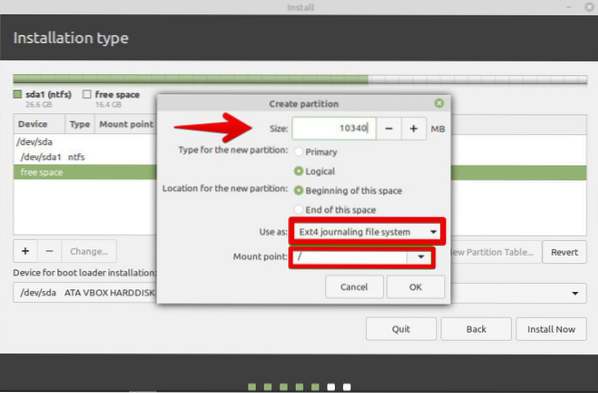
- Загрузочный раздел - / boot - 2011 МБ
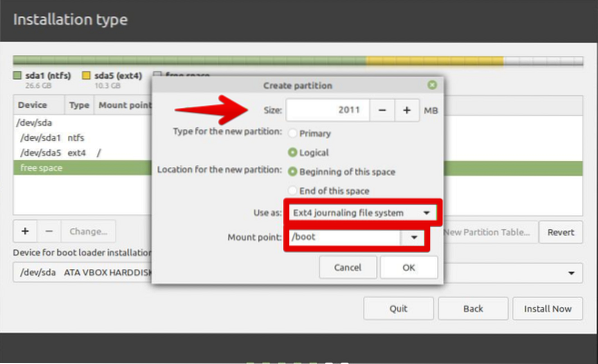
- Файловая система подкачки - 4000 МБ
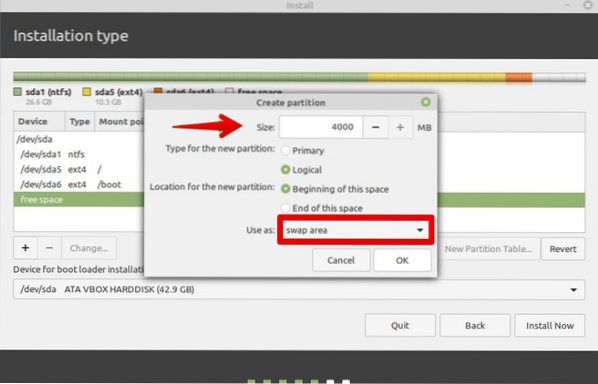
10. Во всплывающем окне «Создать раздел» укажите размер раздела, а также точку монтирования (/). Затем нажмите "ОК".'Полная таблица разделов должна отображаться в окне.
11. Затем нажмите кнопку «Установить сейчас».
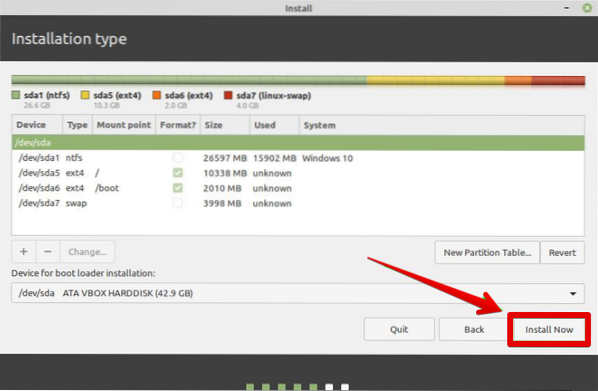
12. В следующем окне выберите свое местоположение на карте и нажмите кнопку «Продолжить», чтобы продолжить установку.
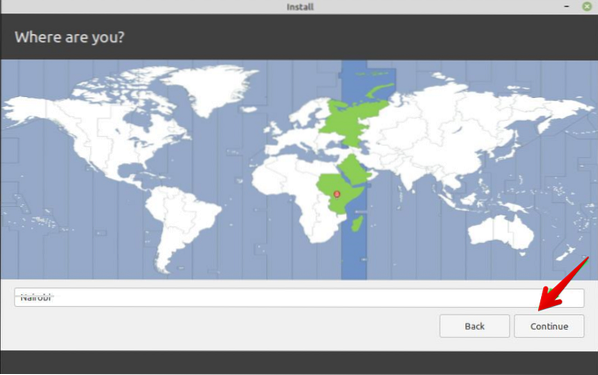
13. В следующем окне введите свое имя, имя системы, псевдоним и пароль, нажав кнопку «Продолжить», чтобы продолжить.
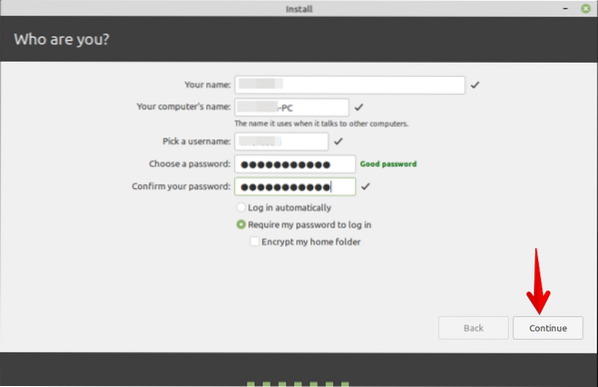
Сейчас идет установка. Индикатор выполнения отобразится на новом экране. На этом этапе вы не можете вмешиваться в процесс установки.
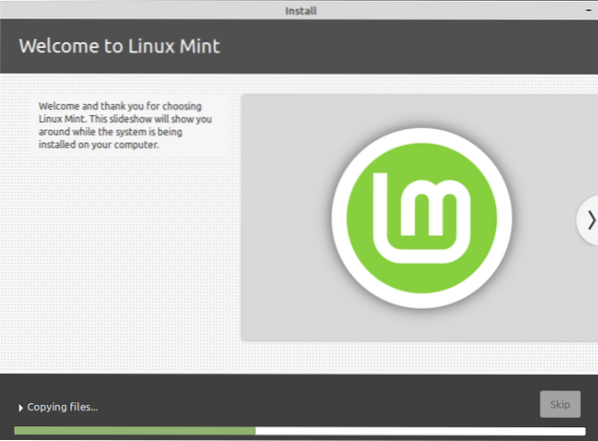
14. После успешного завершения процесса установки извлеките USB-накопитель из вашей системы и нажмите кнопку «Перезагрузить сейчас», чтобы перезагрузить систему.
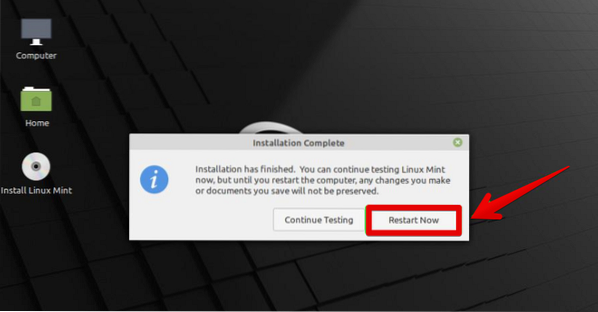
После перезапуска системы на стартовом экране отобразится следующее окно.
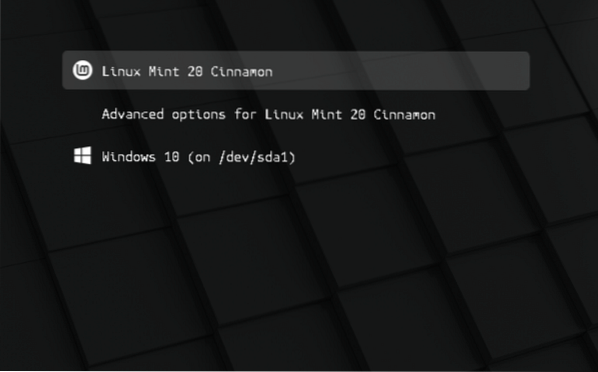
15. Поздравления! Выберите вариант «Linux Mint 20 Cinnamon», и вы можете сразу же приступить к работе с этой системой.
Заключение
В этой статье вы узнали, как создать загрузочный USB-накопитель с помощью инструмента Rufus. Вы также узнали, как выполнить двойную загрузку операционных систем Linux Mint 20 и Windows 10. Я надеюсь, что это руководство поможет вам использовать эти две системы. Используя Linux Mint 20, вы можете изучить больше возможностей этой операционной среды.
 Phenquestions
Phenquestions


