Помимо этого общего описания, команда Echo также используется вместе с некоторыми другими параметрами для выполнения полезных функций. В этой статье будет рассмотрено базовое использование команды Echo, а также ее комбинационное использование с некоторыми другими параметрами для отображения желаемого результата.
Как использовать команду Echo в Linux?
Чтобы использовать команду Echo в Linux, выполните следующие действия:
Сначала запустите терминал в Ubuntu 20.04, нажав Ctrl + T или щелкнув значок Действия на рабочем столе.
Введите "терминал" в появившейся строке поиска.
Дважды щелкните результаты поиска, чтобы запустить терминал.
Вы также можете щелкнуть правой кнопкой мыши на рабочем столе и затем выбрать опцию Открыть терминал во всплывающем меню.
Новое открытое окно терминала показано на изображении ниже:
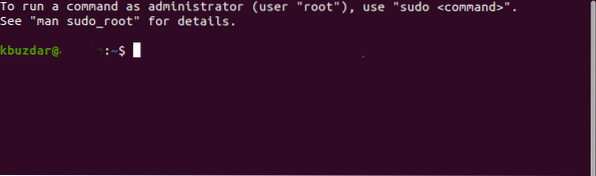
После запуска терминала введите в терминале следующую команду и нажмите клавишу Enter:
echo «Мой текст для отображения»Здесь замените «My Text to Display» на текст, который вы хотите отобразить. В этом примере я хотел отобразить «Меня зовут Карим», поэтому я написал это утверждение в кавычках.
Команда Echo отобразит этот текст на терминале, как показано на следующем изображении:

Это основной способ использования команды Echo. Далее мы научим вас, как комбинировать эту команду с некоторыми другими параметрами, чтобы отображать выходные данные другого вида.
Удаление интервала между текстом
Чтобы убрать интервал между текстом, введите в терминале следующую команду и нажмите клавишу Enter:
echo -e «Мой \ bText \ bTo \ bDisplay»Замените текст внутри кавычек желаемым текстом. Результат этой команды показан на изображении ниже:

Пропуск желаемого текста после дополнительного параметра
Чтобы опустить часть текста после дополнительного параметра, введите в терминале следующую команду и нажмите клавишу Enter:
echo -e «Мой текст \ cДля отображения»Замените текст внутри кавычек желаемым текстом. Результат этой команды показан на изображении ниже:

Отображение текста в несколько строк
Если вы хотите, чтобы текст занимал несколько строк, введите в терминале следующую команду и нажмите клавишу Enter:
echo -e «Мой \ nТекст \ nДля \ nПоказать»Замените текст внутри кавычек желаемым текстом. Результат этой команды показан на изображении ниже:

Отображение текста с горизонтальными пространствами табуляции
Чтобы отобразить текст с горизонтальными пробелами табуляции, введите в терминале следующую команду и нажмите клавишу Enter:
echo -e «Мой \ tText \ tTo \ tDisplay»Замените текст внутри кавычек желаемым текстом. Результат этой команды показан на изображении ниже:

Пропуск желаемого текста перед дополнительным параметром
Чтобы опустить часть текста перед дополнительным параметром, введите в терминале следующую команду и нажмите клавишу Enter:
echo -e «Мой текст \ rДля отображения»Замените текст внутри кавычек желаемым текстом. Результат этой команды показан на изображении ниже:
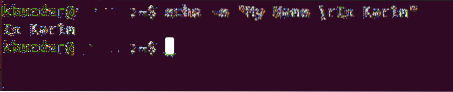
Отображение текста с вертикальными пространствами табуляции
Чтобы отобразить текст с вертикальными пробелами табуляции, введите в терминале следующую команду и нажмите клавишу Enter:
echo -e «Мой \ vText \ vTo \ vDisplay»Замените текст внутри кавычек желаемым текстом. Результат этой команды показан на изображении ниже:
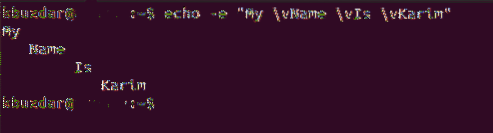
Создание звукового оповещения с текстом
Если вы хотите, чтобы ваш текст отображался с помощью звукового сигнала, введите следующую команду в своем терминале и нажмите клавишу Enter:
echo -e «\ aМой текст для отображения»Замените текст внутри кавычек желаемым текстом. Эта команда отобразит текст таким, какой он есть, как он отображает его с помощью простой команды Echo, однако на этот раз она также будет издавать звук. Результат этой команды показан на изображении ниже:

Печать всех файлов / папок
Чтобы распечатать все файлы и папки, введите в терминале следующую команду и нажмите клавишу Enter:
эхо *Результат этой программы показан на следующем изображении:

Пропуск символа новой строки
Если вы хотите, чтобы ваш текст отображался в одной строке, введите следующую команду в своем терминале и нажмите клавишу Enter:
echo -n «Мой текст для отображения»Замените текст внутри кавычек желаемым текстом. Результат этой команды показан на изображении ниже:

Заключение
Таким образом, вы можете использовать простую команду Echo или комбинировать ее с некоторыми другими параметрами для отображения желаемого результата. Вы также можете поэкспериментировать с этой командой, поэкспериментируя с ней и комбинируя более одного параметра, а затем наблюдая за результатом. В этой статье просто описаны базовые знания о команде Echo и ее различных параметрах.
 Phenquestions
Phenquestions


