
Каждый раз, когда мы работаем с изображениями в командной строке, нам нужно установить или использовать любой из инструментов командной строки. Некоторые из них включают GraphicsMagick, Scrot, Feh, Exiv2 и т. Д. Эти инструменты позволяют нам конвертировать, а также помогают изменять размер, сравнивать, анимировать и просматривать изображения. Каждый инструмент имеет собственное применение. В этом руководстве мы узнаем, как при необходимости выполнять базовое редактирование изображений из командной строки Linux. Для этой цели мы будем использовать ImageMagick, который чаще всего используется.
Изменить размер изображения в командной строке Linux
Чтобы изменить размер изображения в терминале Linux, вам необходимо выполнить следующие шаги.
Шаг 1: Прежде всего, откройте Терминал, нажав на пусковую установку Ubuntu и найдите Терминал.
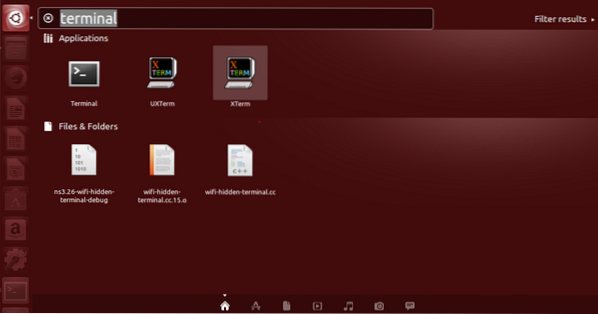
Шаг 2: Теперь нажмите на Терминал и подождите, пока терминал откроется.
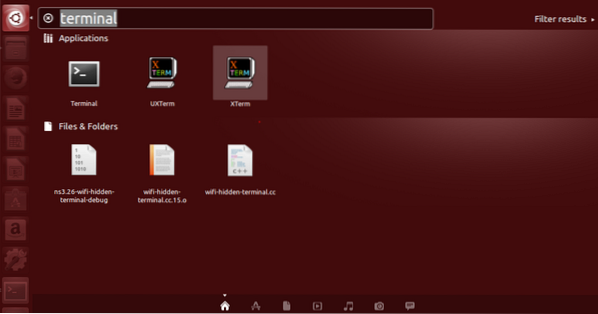

Шаг 3: Как только терминал будет открыт, у вас будет следующий экран:
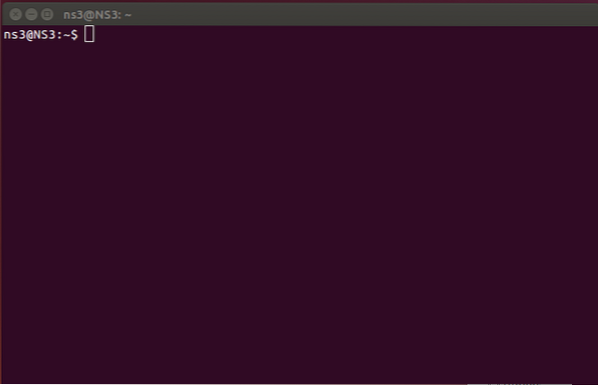
Шаг 4:
Затем, как только терминал был открыт, нам нужно установить ImageMagick, чтобы продолжить изменение размера, для этой цели используется команда «Sudo apt-get install ImageMagick».

Введите необходимые учетные данные, чтобы продолжить.

Начнется установка, и ваш экран будет отображаться, как показано ниже.
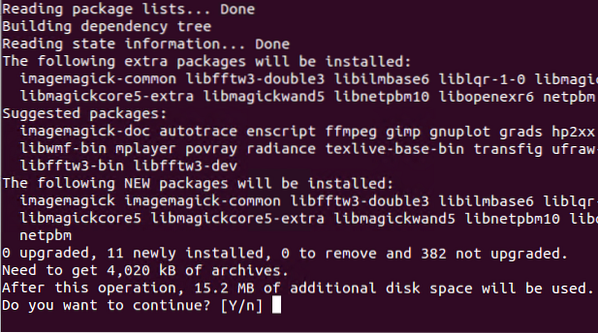
Чтобы продолжить установку, введите Y.
После окончательной установки это отображение в командной строке. 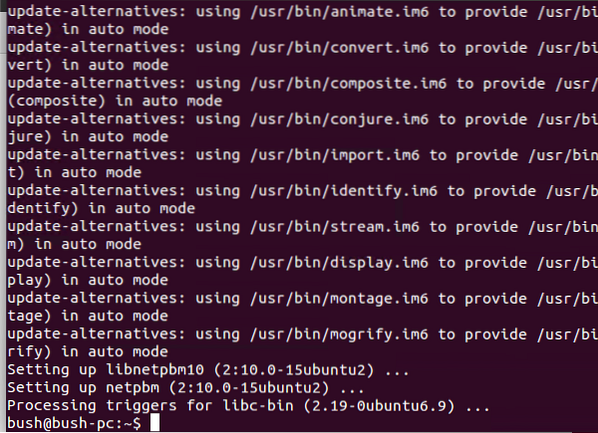
Теперь мы хотим изменить размер изображения. В настоящее время он находится на рабочем столе с указателем имени.PNG
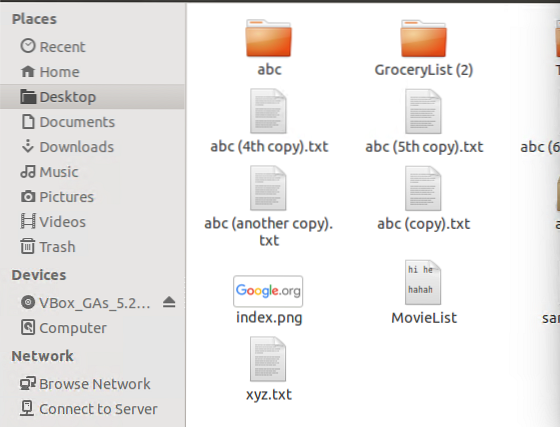

Мы переместим наш текущий каталог на Рабочий стол, где находится наше изображение.

Изображение, которое мы хотим изменить, - это индекс.png, поэтому мы пишем команду с исходным именем изображения, а затем мы корректируем процент, до которого мы хотим, чтобы произошло изменение размера, а затем мы сохраним его в новом имени файла с .расширение png.

Здесь создается новое изображение, размер которого изменен на 60%, с именем newindex.PNG
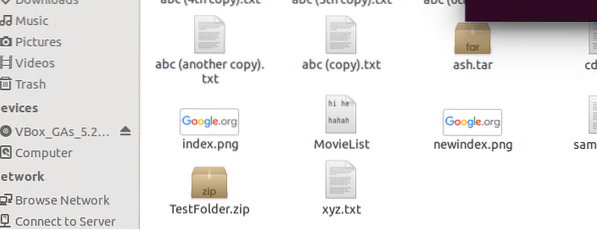


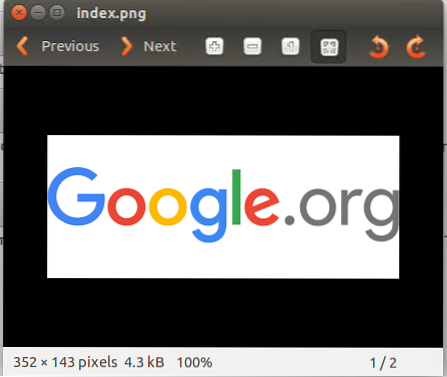
Два изображения показывают разные размеры одного и того же индекса.png, размер которого мы изменили с помощью команды.
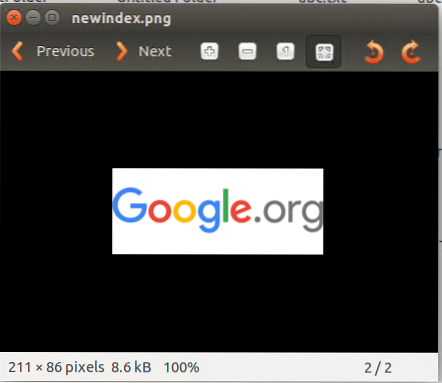
Преобразуйте тип файла
Поскольку указанный выше файл изображения был в формате png, и мы хотим преобразовать его в.jpg Теперь мы введем команду, чтобы сделать это, используя команду convert и записав тип файла рядом с типом, который мы хотим преобразовать в.

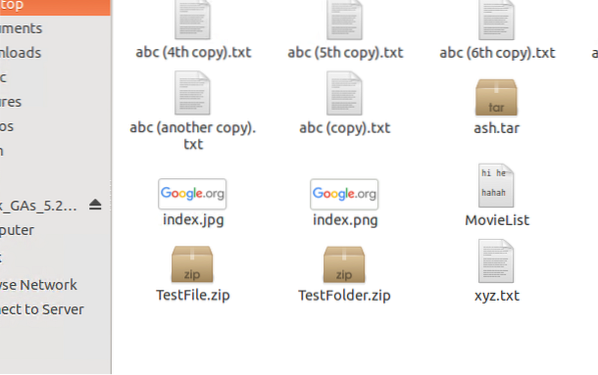

Итак, файл теперь преобразован в другой тип, .jpg
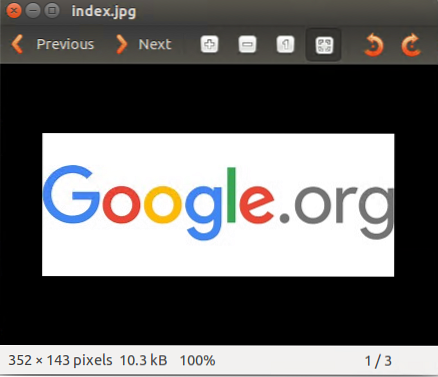
Получить информацию о конкретном изображении
Если вы хотите получить какую-либо информацию об изображении, просто запустите команду.
идентифицировать -ping imageName.jpg

Раскрывается вся информация об изображении.

Для получения дополнительной информации мы просто набираем эту команду.

Результат, который мы получим, будет.
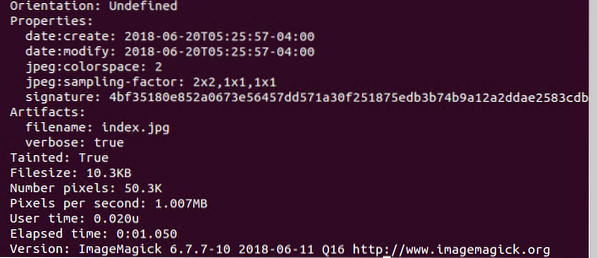
Переворачивание изображения
Если мы планируем перевернуть изображение в командной строке Linux, это сделать не сложно, просто напишите covert -flip imageName.jpg FlippedImageName.PNG. Это позволит добиться желаемого результата.

Новое изображение с именем Flipped-index на рабочем столе можно увидеть.
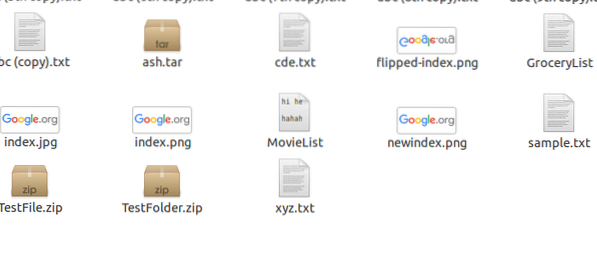

Это перевернутое изображение после того, как мы его открыли. Как видите, это изображение, которое мы хотели получить. Наше изображение было перевернуто на 90 градусов, так как на следующем рисунке также показано то же самое.
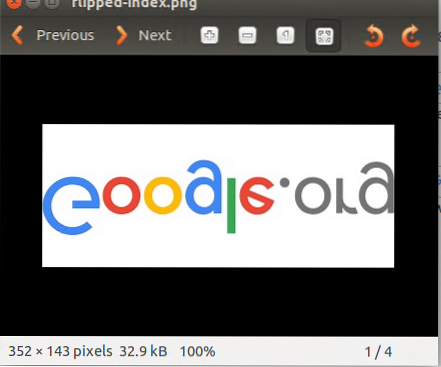
Вот как мы можем переворачивать наши изображения с помощью командной строки.
Список цветов
Чтобы узнать все цвета, используемые в изображении, мы используем простую команду, которая поможет нам узнать цвета, которые используются при создании изображения.

Результатом будет отображение списка цветов, которые у нас есть для нашего индексного изображения.
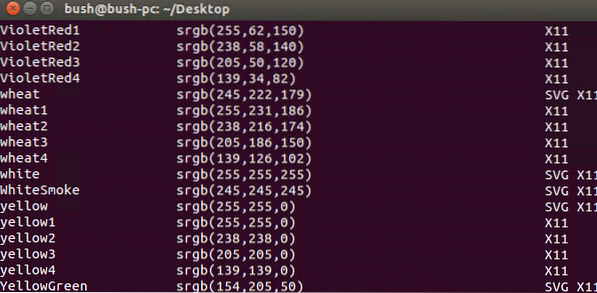
Итак, вот как мы получаем список цветов любого конкретного изображения, которое хотим.
Преобразование цветного изображения в черно-белое
Мы также можем преобразовать цветное изображение в черно-белое с помощью командной строки Linux. Команда

Добавление границы к изображению
Мы также можем добавить границу к любому изображению, которое мы хотим, и оно может быть любого цвета, как в нашем примере мы добавили красную границу. Для этого используется команда

Индекс границы - это добавленное изображение границы.
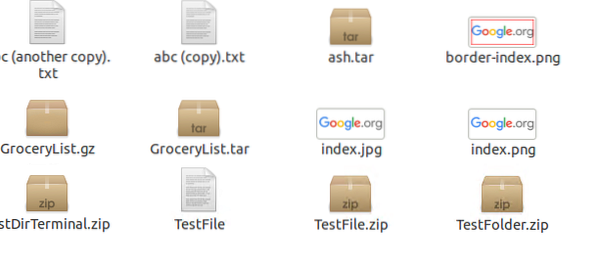

После открытия изображение имеет границу красного цвета, на следующем рисунке показано то же самое.
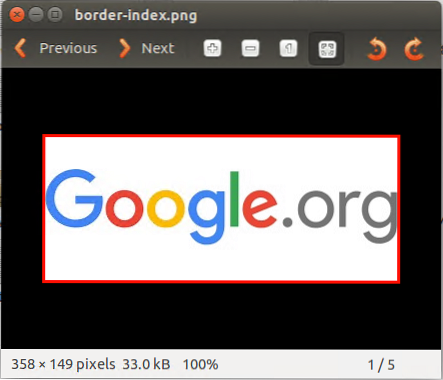
Отрицательное изображение
Мы также можем инвертировать любое изображение, когда захотим, используя следующую команду:

Отрицательный индекс создается на рабочем столе.
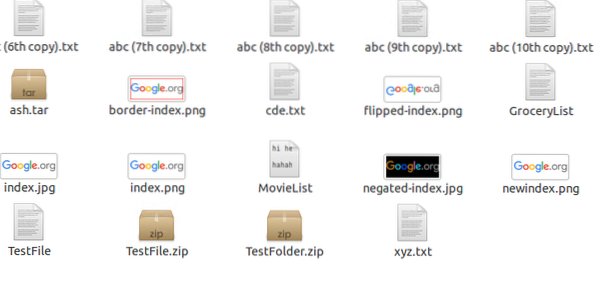

Отрицательное изображение выглядит следующим образом:
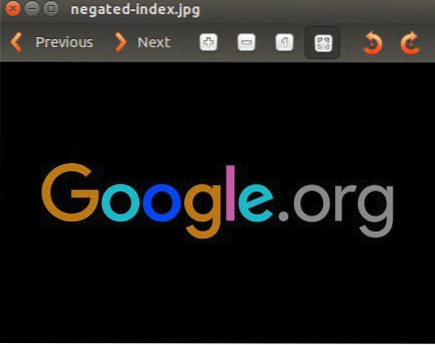
Конвертация изображения в pdf
Любое изображение можно преобразовать в pdf с помощью команды.

Где мы просто пишем convert imageName *.* Имя файла.pdf.
Для этого конкретного изображения будет создан новый PDF-файл, отображаемый на рабочем столе нашей системы.
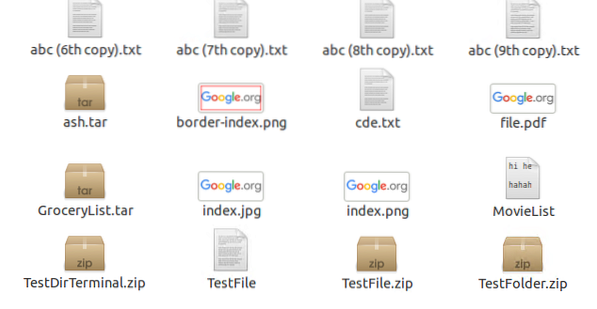

Таким образом, изображение было сохранено в версиях pdf, как показано ниже:
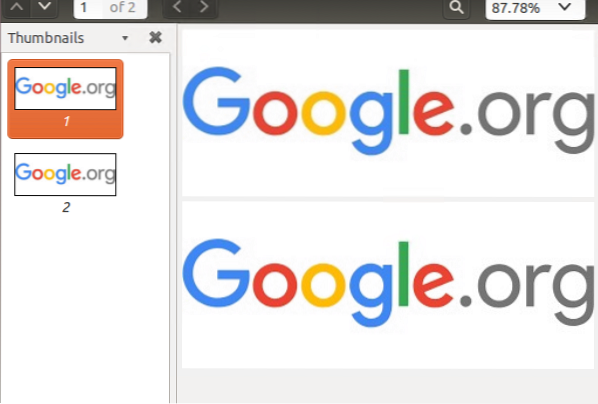
Отображать
Наконец, мы увидим команду, если вы хотите отредактировать изображение самостоятельно с помощью графического интерфейса ImageMagick, выполните следующую команду.

Итак, со временем появится графический интерфейс, позволяющий вносить изменения.
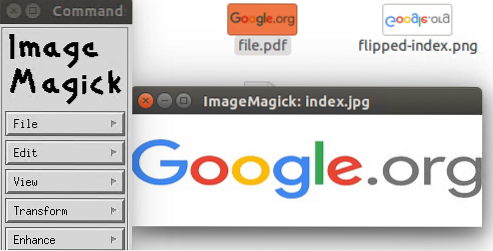
Заключение
В этом уроке мы обсудили много интересных способов редактирования изображения. Наиболее распространенным методом редактирования является ImageMagick, поэтому в этом руководстве мы также использовали тот же метод и сначала выполнили его установку. Затем мы увидели множество приложений и действий, которые можно выполнять с помощью ImageMagick. Сначала мы изменили размер изображения, затем мы узнали, как изменить тип файла в соответствии с нашими потребностями, после этого мы увидели, как отображать информацию об изображении, затем мы увидели, как мы переворачиваем изображение, затем мы увидели способы увидеть цвета в изображении. Затем мы познакомились с техникой преобразования цветного изображения в черно-белое, а затем мы добавили границу (цветную) к изображению. Позже мы преобразовали изображение в файл pdf. Наконец, мы увидели, как можно отобразить графический интерфейс, чтобы использовать ImageMagick. Это основные, но необходимые команды, которые помогут пользователю Linux научиться редактировать изображение в Linux.
 Phenquestions
Phenquestions



