Это продолжение моей предыдущей статьи о настройке Outlook.com на рабочем столе Outlook. Хотя я все еще не мог понять, как подключить псевдонимы к Outlook Connector для Hotmail, можно настроить Outlook.com вручную. Я также нашел способ настроить Outlook.com таким образом, что вы можете отправлять электронные письма с использованием псевдонимов непосредственно через рабочий стол Microsoft Outlook.
В этой статье обсуждаются настройки электронной почты для Outlook.com, который можно использовать с рабочим столом Microsoft Outlook.
Настройка Outlook.com Основная электронная почта с рабочим столом Outlook
Вы можете попробовать настроить Outlook.com ID, используя Outlook Connector для Hotmail. Некоторые люди сказали в комментариях, что им удалось настроить основную учетную запись для работы с рабочим столом Outlook с помощью коннектора. Если это не сработает, попробуйте следующее.
Нажмите Файловое меню а потом Добавить аккаунт
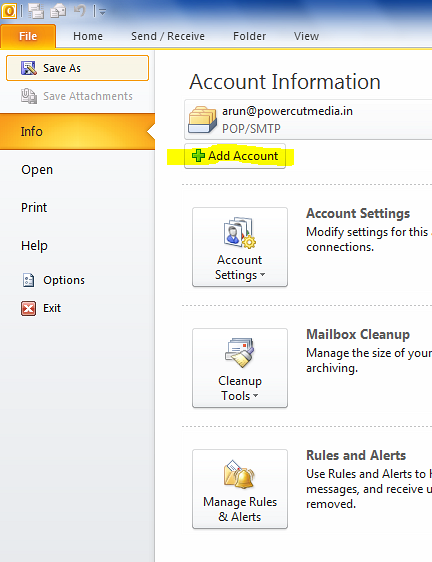
В открывшемся мастере настройки электронной почты выберите последний вариант, в котором говорится Настроить параметры сервера вручную…
Нажмите Следующий
Выбирать Электронная почта в Интернете а затем снова нажмите Следующий
Вы получите диалоговое окно настроек электронной почты. Введите следующие данные:
1. Твое имя
2. Ваше мировоззрение.com email ID (основной)
3. Выбирать POP3 под раскрывающимся списком рядом с тип аккаунта
4. Сервер входящей почты будет pop3.жить.ком
5. Сервер исходящей почты будет smtp.жить.ком
6. В разделе «Информация для входа» введите свой адрес электронной почты (основной вид.com ID, который вы ввели на шаге 2 выше). Не забудьте включить внешний вид домена.ком. Например, если ваш адрес электронной почты [адрес электронной почты защищен], введите полный [адрес электронной почты защищен] в Имя пользователя
7. Введите свой пароль и установите флажок с надписью Напомнить пароль
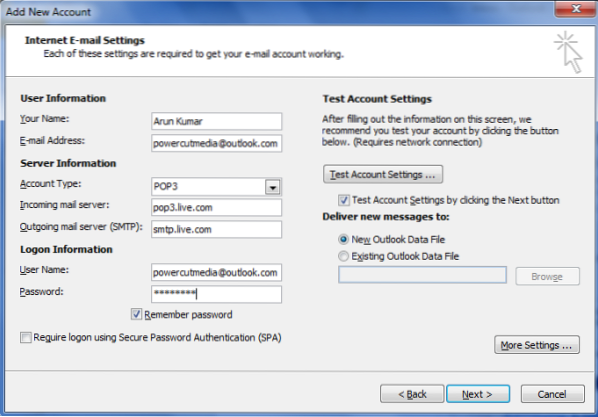
8. Щелкните значок Больше настроек… кнопка
9. На вкладке Сервер исходящей почты установите флажок Мой сервер исходящей почты (SMTP) требует аутентификации
10. Убедитесь, что радиокнопка говорит Использовать те же настройки, что и на моем сервере входящей почты выбран
11. Перейдите на вкладку Advanced
12. Нажмите, чтобы выбрать Этот сервер требует зашифрованного соединения (SSL)
13. Значение в текстовом поле Сервер входящей почты (POP3) должно измениться на 995
14. Входить 587 в текстовом поле рядом с сервером исходящей почты (SMTP)
15. В раскрывающемся списке рядом с Использовать следующий тип зашифрованного соединения выберите TLS
16. Перетащите ползунок под Тайм-ауты сервера на минимум 2 минуты
17. Нажмите ОК чтобы вернуться в диалоговое окно настроек электронной почты
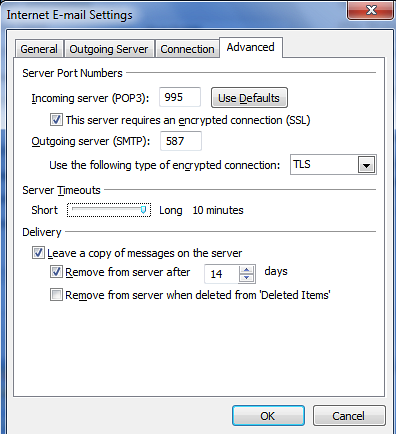
18. В диалоговом окне настроек электронной почты нажмите Проверить настройки аккаунта…
19. На этом этапе Microsoft Outlook проверит введенные вами настройки, пытаясь войти на сервер входящей почты и отправив тестовое сообщение через сервер исходящей почты. Если тесты пройдут успешно, вы получите Поздравления сообщение.
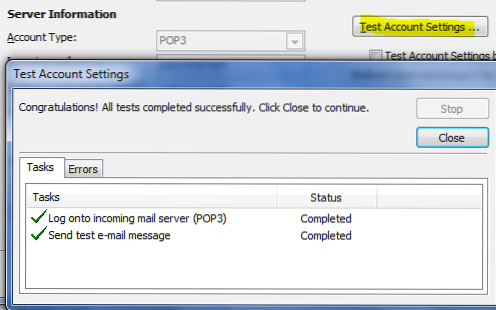
20. Нажмите Закрывать , чтобы закрыть диалоговое окно "Настройки тестовой учетной записи"
21 год. Нажмите Следующий а также Заканчивать чтобы закрыть мастер настройки электронной почты
С указанными выше настройками электронной почты для Outlook.com, теперь вы можете получать и отправлять электронные письма, используя основной идентификатор, созданный с помощью Outlook.ком.
Настройка Outlook.com Псевдоним с Microsoft Outlook Desktop
Процедура создания учетной записи для псевдонима такая же, как и выше, с небольшими изменениями. Вам нужно ввести свой псевдоним адреса электронной почты в текстовом поле с надписью "Адрес электронной почты" а также основной идентификатор в текстовом поле с именем пользователя. См. Изображение ниже для справки.
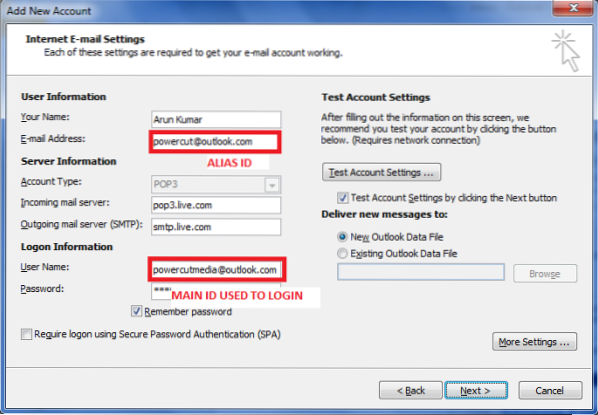
Все остальные настройки электронной почты для Outlook.com останется таким же, как указано выше. После создания учетной записи псевдонима вы можете легко отправлять электронные письма через псевдоним, выбрав его в Из поле Новый email-адрес окно. Если у вас возникнут проблемы с настройкой Outlook.com на рабочем столе Microsoft Outlook, сообщите нам об этом в полях для комментариев ниже.
Если вы предпочитаете Outlook Connector настройкам вручную, вы можете найти эту статью о настройке Outlook.com для рабочего стола Outlook полезно.
PS: Я благодарю Джесси Гатри за предоставленные мне настройки Microsoft Live Mail, которые помогли мне настроить рабочий стол Outlook для Outlook.com псевдонимы.
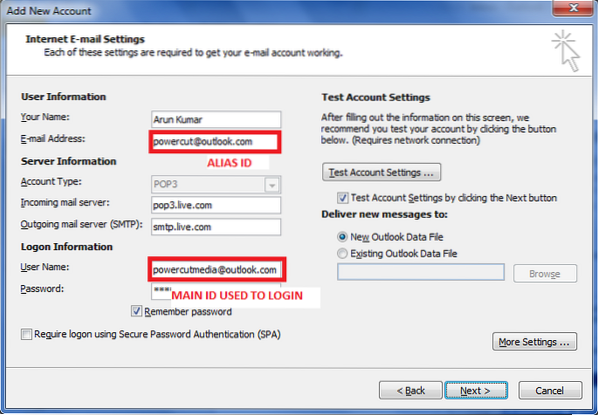
 Phenquestions
Phenquestions


