Во-первых, вы будете оставаться в запоминающейся среде Windows 10, с которой вы чувствуете себя чрезвычайно комфортно.
Во-вторых, оставаясь в среде Windows 10, можно по-прежнему пользоваться всеми преимуществами сильной оболочки Bash.
Поэтому сегодня мы будем изучать с вами способ включения Bash в Windows 10.
Метод включения Bash в Windows 10
Чтобы включить Bash в Windows 10, вам нужно будет выполнить все шаги, описанные ниже.
Шаг 1. Убедитесь, что режим разработчика включен
Во-первых, вы должны убедиться, что режим разработчика Windows 10 включен. Для этого вам нужно посетить окно настроек Windows 10. Это можно сделать, набрав Настройки в строке поиска Кортаны и щелкнув результат настроек, как показано на следующем изображении:
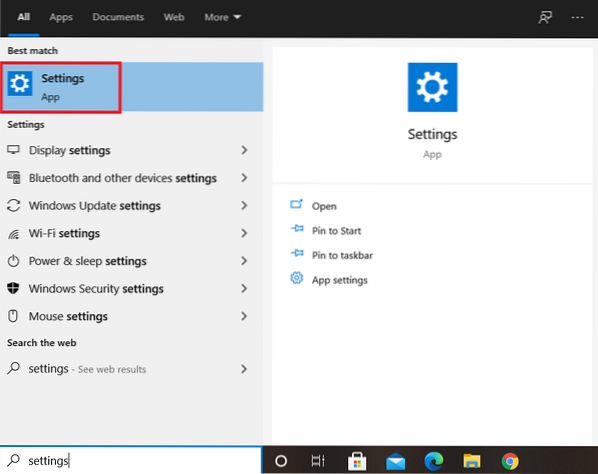
Вы попадете прямо в окно настроек Windows 10. В окне настроек вы найдете несколько разных вкладок, из которых вы должны найти и щелкнуть вкладку «Обновление и безопасность».
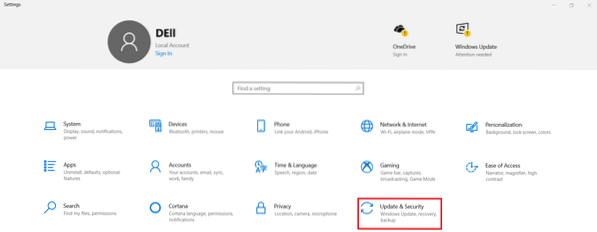
Вам нужно щелкнуть вкладку «Для разработчиков», расположенную на левой панели окна, присутствующего в окне настроек обновления и безопасности.
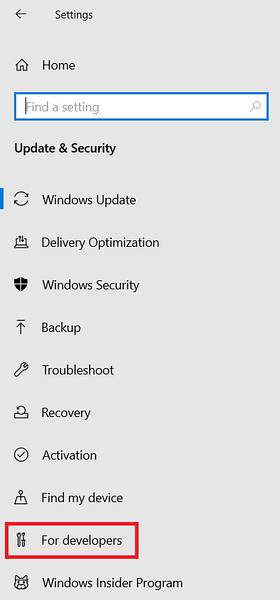
При нажатии на эту вкладку отобразятся настройки разработчиков Windows 10. Отсюда вам необходимо проверить, включен ли режим разработчика или нет. Если он не включен по умолчанию, вы можете просто щелкнуть переключатель режима разработчика. В нашем случае режим разработчика был включен по умолчанию, как показано на следующем изображении:
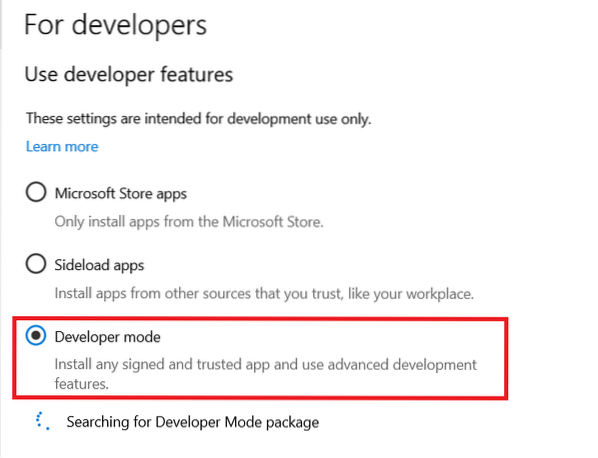
Шаг 2. Доступ к панели управления Windows 10
Убедившись, что режим разработчика включен, следующим шагом будет переход к панели управления Windows 10. Для этого вам нужно использовать панель поиска Cortana. Просто введите Панель управления в строке поиска Кортаны, а затем щелкните результат панели управления, как показано на изображении ниже, чтобы получить доступ к панели управления Windows 10:
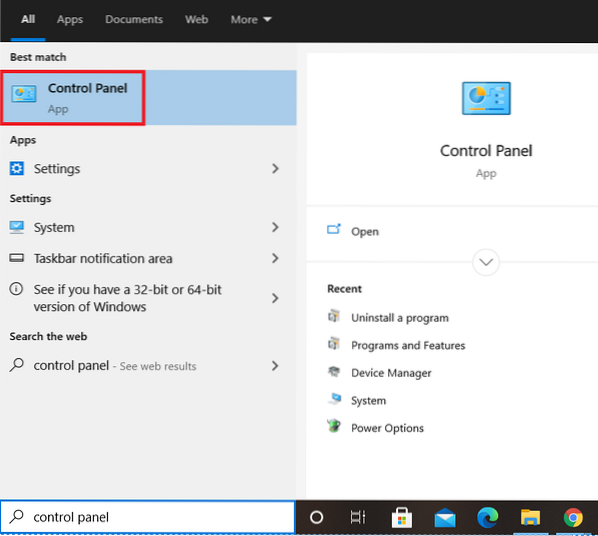
Шаг 3. Включение подсистемы Windows для Linux с помощью панели управления Windows 10
После того, как вы получили доступ к панели управления Windows 10, вам нужно щелкнуть вкладку «Программы и компоненты», расположенную во втором столбце окна.
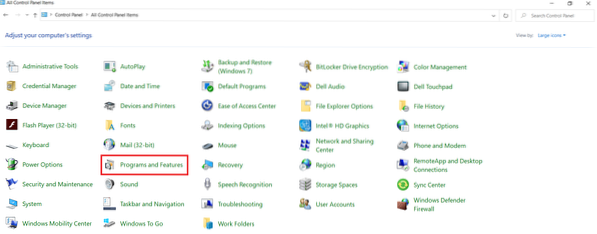
Нажав на эту вкладку, вы попадете в окно «Программы и компоненты» панели управления Windows 10. Отсюда вам нужно щелкнуть ссылку «Включить или отключить функции Windows», как вы можете видеть на изображении, показанном ниже:
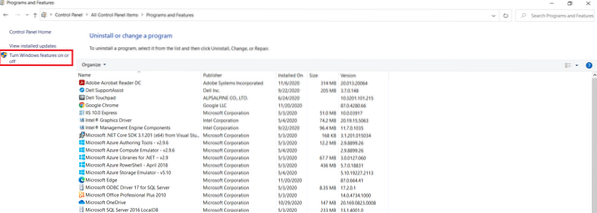
Как только вы нажмете на ссылку, на вашем экране отобразится мини-окно «Функции Windows». Загрузка всех функций Windows 10 займет несколько секунд, я.е., как включенные, так и отключенные. Из этих функций вы должны найти функцию «Подсистема Windows для Linux», как показано на следующем изображении:
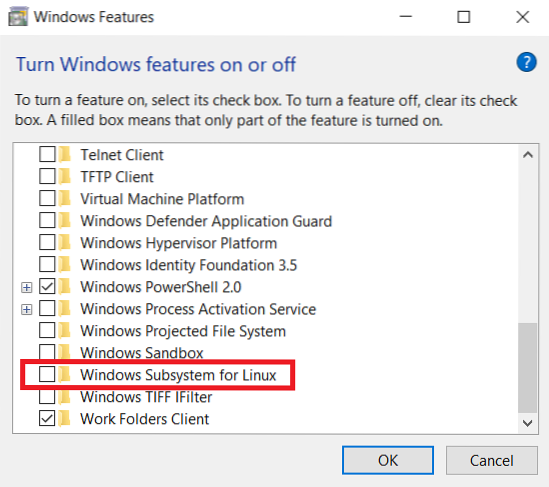
После обнаружения этой функции вам необходимо установить флажок, расположенный перед этой функцией, чтобы включить ее, а затем нажмите кнопку ОК, как показано на изображении, показанном ниже:
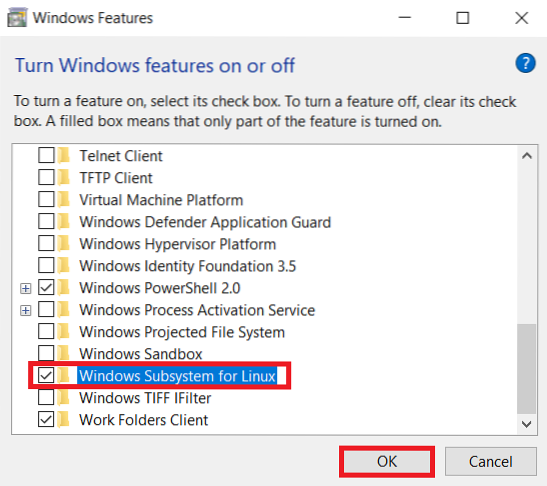
Как только вы это сделаете, Windows 10 начнет поиск всех необходимых файлов, как показано на следующем изображении:
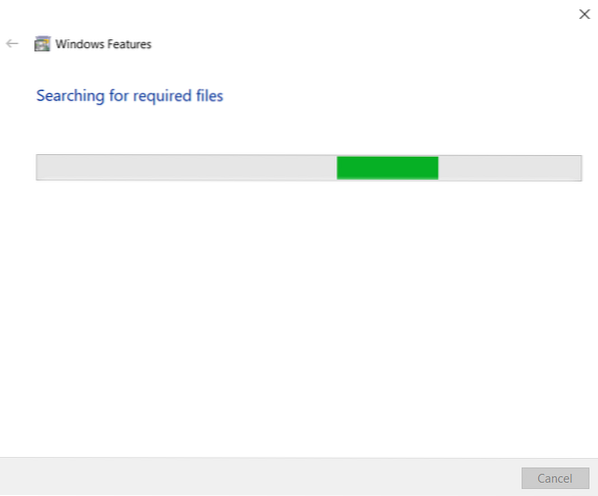
Шаг 4. Перезагрузите систему Windows 10
Windows 10 займет около одной-двух минут, чтобы найти все необходимые файлы, после чего вам будет предложена возможность перезапустить систему. Это необходимо, чтобы все изменения вступили в силу немедленно. Следовательно, вы должны выбрать вариант «Перезагрузить сейчас».
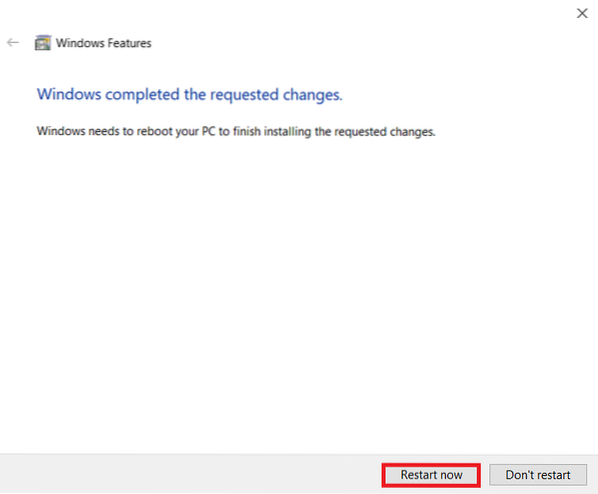
Вам просто нужно подождать пару секунд, пока ваша система Windows 10 перезагрузится.
Шаг 5. Убедитесь, что Bash включен в Windows 10
К настоящему времени Bash должен был быть успешно включен в Windows 10. Тем не менее, мы все еще можем проверить, удалось ли нам достичь нашей цели или нет. Это можно сделать, набрав bash в строке поиска Cortana, и вы сможете увидеть Bash в результатах поиска, как показано на следующем изображении. Это будет свидетельством того, что Bash успешно включен в Windows 10. Если вы хотите получить доступ к Bash в Windows 10 сейчас, вы можете просто найти его в строке поиска Cortana и щелкнуть результат поиска Bash. Таким образом, вы сможете использовать Bash в Windows 10 так же, как если бы вы использовали его в любом дистрибутиве Linux.
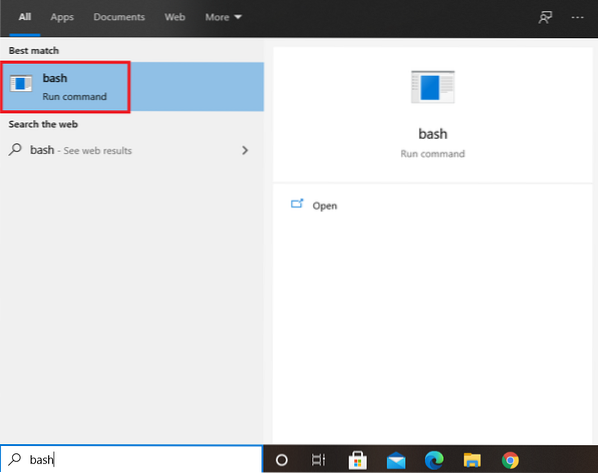
Заключение
Правильно выполнив все пять шагов, описанных в этой статье, вы сможете включить Bash в Windows 10 в течение нескольких минут. После выполнения всей этой процедуры вы сможете использовать и наслаждаться Bash в Windows 10 так же, как если бы вы использовали его в любом дистрибутиве Linux. Например, вам будет разрешено выполнять все те операции в Windows 10, которые вы могли бы сделать с Bash в любой версии операционной системы Linux.
Однако в любом случае, если вы чувствуете, что вам больше не нужен Bash в Windows 10, вы можете удобно отключить его. Чтобы отключить Bash в Windows 10, вам придется снова перейти к функции «Подсистема Windows для Linux», как описано в шаге № 3, и вам просто нужно снять соответствующий флажок. После этого вам будет предложено перезагрузить систему Windows 10, после чего Bash больше не будет в вашей системе Windows 10. Вы можете проверить это, выполнив поиск в строке поиска Кортаны.
 Phenquestions
Phenquestions


