В этом посте мы покажем вам, как включить или отключить BitLocker для шифрования или дешифрования фиксированных и съемных дисков с данными в Windows 10. BitLocker - это функция, которая может помочь вам зашифровать диски на вашем компьютере. Когда вы включаете BitLocker, новые файлы автоматически шифруются, когда вы добавляете их на диск. Когда вы копируете эти файлы на другой диск или другой компьютер, они автоматически расшифровываются.
Включение и отключение BitLocker для дисков с данными
Чтобы включить BitLocker, откройте проводник и щелкните правой кнопкой мыши диск с данными (например. E: ) вы хотите зашифровать и выберите Включите BitLocker.
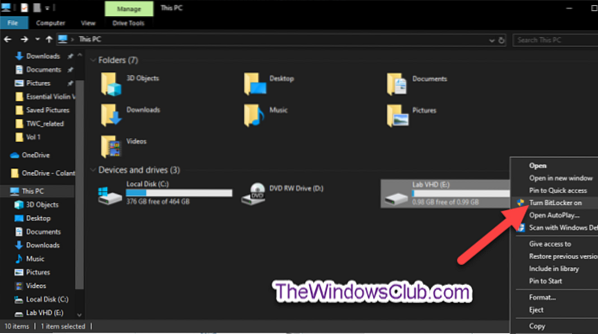
Выбери как (Пароль, Интеллектуальная карточка, или же Автоматически) вы хотите разблокировать этот диск и нажмите Следующий.

В Автоматически разблокировать этот диск на этом компьютерер опция будет доступна только в том случае, если диск операционной системы уже был зашифрован с помощью BitLocker.
Выберите, как (Учетная запись Microsoft, USB, файл, а также Распечатать), вы хотите создать резервную копию ключа восстановления BitLocker для этого диска, и нажмите Следующий.

В Учетная запись Microsoft опция доступна только в том случае, если вы вошли в Windows 10 с учетной записью Microsoft. Затем он сохранит ключ восстановления BitLocker в вашей учетной записи OneDrive в Интернете.
Установите переключатель, чтобы указать, какую часть вашего диска следует зашифровать (Рекомендуется зашифровать весь диск) и щелкните Следующий.
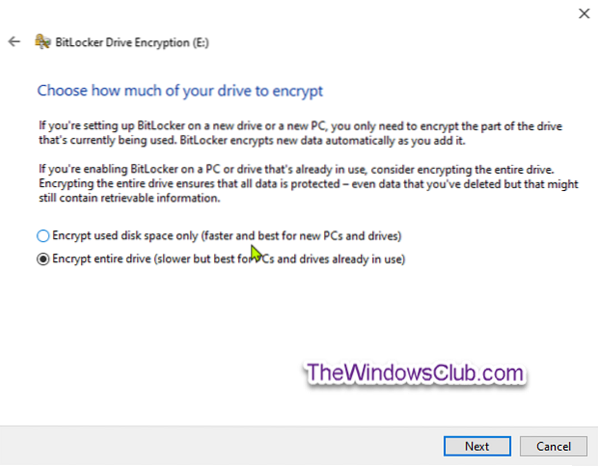
Выберите переключатель, для которого режим шифрования [Новый режим шифрования (XTS-AES 128 бит) или же Совместимый режим (AES-CBC 128 бит)] для использования и щелкните Следующий.
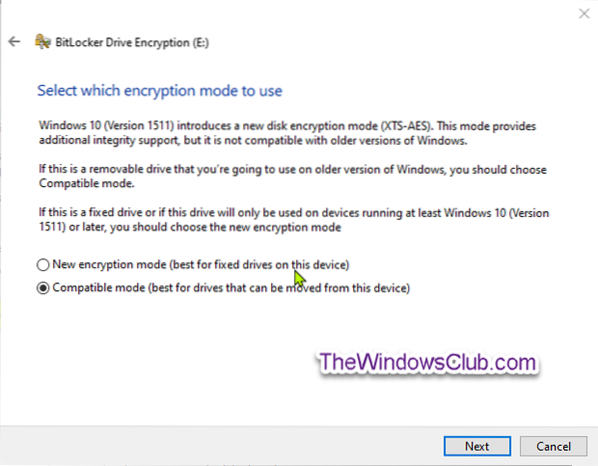
Нажмите Начать шифрование когда готово.
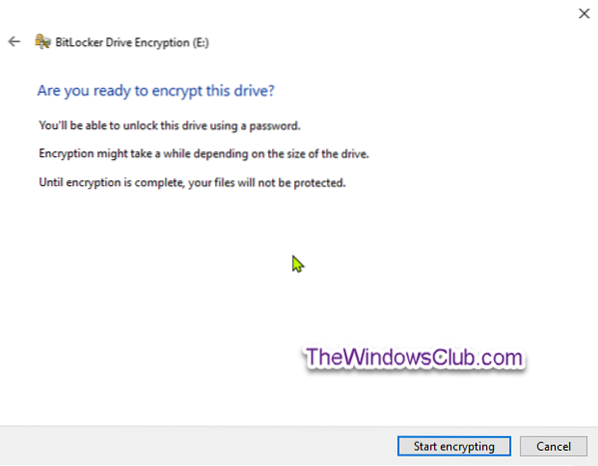
Фиксированный диск с данными теперь начнет шифрование.
Когда шифрование завершится, закройте мастер.

Чтобы отключить BitLocker, откройте командную строку с повышенными привилегиями, введите следующую команду и нажмите Enter.
управление-bde -off
Sинститут

Кончик: Вы можете проверить состояние BitLocker для диска в любое время.
Включение и отключение BitLocker для съемных дисков с данными
BitLocker To Go - это шифрование диска BitLocker на съемных дисках с данными. Это включает шифрование USB-флэш-накопителей, SD-карт, внешних жестких дисков и других дисков, отформатированных с использованием файловых систем NTFS, FAT16, FAT32 или exFAT.
Чтобы включить Bitlocker для съемных дисков с данными, откройте проводник, щелкните правой кнопкой мыши съемный диск с данными, который вы хотите зашифровать, нажмите Включите BitLocker.
Выполните те же действия, что и для фиксированных дисков с данными.
Когда шифрование будет завершено, вы получите запрос. Нажмите на Закрывать.
Чтобы отключить Bitlocker для съемных дисков с данными, откройте командную строку с повышенными привилегиями, введите следующую команду и нажмите Enter.
управление-bde -off
Заменять
Таким образом, вы можете включить или отключить BitLocker как для фиксированных, так и для съемных дисков с данными в Windows 10.

 Phenquestions
Phenquestions


