Если вы знакомы с файловой системой Linux, вы знаете, что все системные файлы хранятся в корневом (/) каталоге. Linux резервирует определенные разрешения файловой системы только для пользователя root. Основное различие между файловой системой операционной системы на основе Linux и других операционных систем заключается в том, что Linux резервирует определенные разрешения файловой системы. Если вы не являетесь пользователем root, вы не можете удалять, перемещать или изменять корневые файлы из вашей системы. Например, если у вас есть сервер localhost, работающий в вашей системе Linux, вы не можете перемещать файлы конфигурации сервера без разрешения root. Даже вы не можете изменить настройки конфигурации без прав root. Чтобы изменить статус файловой системы, вам необходимо знать команды chmod. Команда chmod позволяет читать, записывать и выполнять файлы в системе Linux.
Команда Chmod в Linux
Linux используется не только для обеспечения надежности и безопасности; он также используется в многофункциональных целях. Вы можете запускать серверы, выполнять многопользовательские операции и т. Д. Проблема возникает, когда вы назначаете пользователя своей системе, но не предоставляете root-доступ. Иногда этому пользователю может потребоваться выполнить некоторую работу суперпользователя, чтобы настроить и сделать среду работоспособной.
Появляется понятие команды chmod для Linux. Как я сказал ранее, Linux используется не только для многозадачности или многофункциональной работы; он также используется для многопользовательского. Команда chmod может изменять задачи чтения, записи и выполнения только с паролем root в системе Linux.
Во всем посте мы обсудим различия между chmod 777, chmod 755 или chmod 600 и другими командами chmod в системе Linux.
Если вы являетесь энтузиастом Linux, вы можете перейти по этой ссылке, чтобы получить более подробную информацию о команде chmod в Linux. По следующей ссылке вы найдете таблицу, как показано на рисунке ниже. Вам нужно указать значение конкретного разрешения. Таблица автоматически покажет вам, какой тип разрешений определяется конкретными командами.
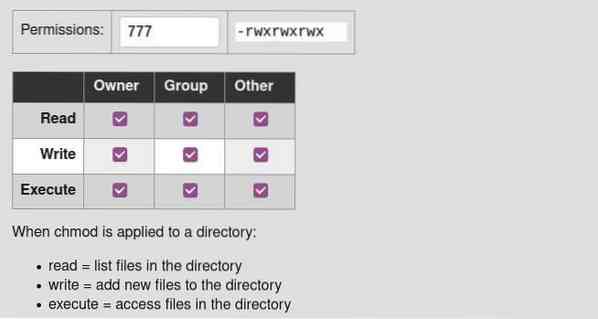
Знать текущий статус разрешений для файла / каталога в Linux
Теперь есть методы для проверки сведений о разрешениях файла или каталога в Linux. Вы можете использовать метод графического интерфейса или метод интерфейса командной строки для проверки статуса разрешения файла. Здесь мы изучим оба метода, позволяющие узнать текущий статус разрешений файла в нашей системе.
Метод 1. Используйте метод графического интерфейса для проверки статуса разрешения
Использование метода графического пользовательского интерфейса - самый простой способ проверить любые детали файла в Linux. Вам просто нужно выбрать файл и щелкнуть его правой кнопкой мыши. В раскрывающемся меню вы найдете параметр «Свойства». Выберите параметр «Свойства», чтобы открыть новое диалоговое окно.
В диалоговом окне щелкните меню «Разрешение». Там вы найдете подробную информацию о статусе разрешений в файле. Вы можете увидеть информацию о владельце, записи доступа, информацию о группе и содержимое безопасности этого файла.
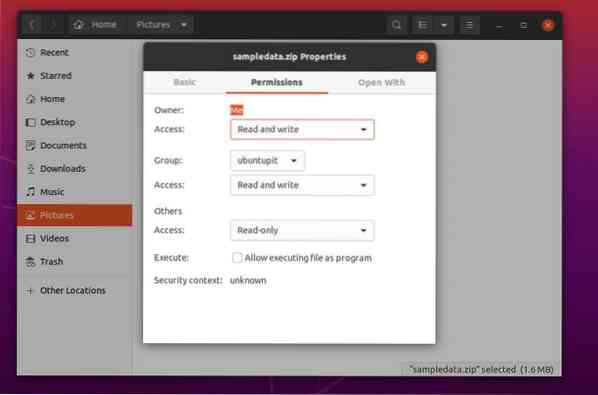
Метод 2: метод CLI для определения статуса разрешения файла
Опытные пользователи Linux всегда хотят использовать метод командной строки для выполнения любой задачи. Что ж, вот оно, вы можете проверить статус чтения, записи и выполнения любого файла или каталога из оболочки терминала Linux. В этом методе мы будем использовать команды длинного списка (ls -l) для получения статуса разрешения.
Вы можете получить представление, просмотрев следующие приведенные ниже командные строки терминала о получении статуса разрешения любого файла с помощью интерфейса командной строки терминала.
cd Documents ls ls -l sampledata.застегивать
Здесь вы можете видеть, что результат вывода начинается с тире (-), что означает, что образец является файлом, а не каталогом. Символ каталога начинается с d. Затем rw означает разрешение на чтение и запись этого файла.
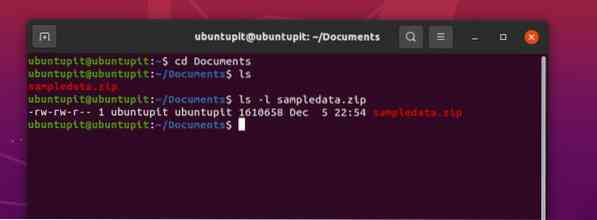
Чтобы запустить демонстрацию, вы можете запустить следующие командные строки, приведенные ниже, чтобы создать новый файл и просмотреть разрешения этого файла.
коснуться нового файла.txt chmod g + w новый файл.txt ls -og новый файл.текст
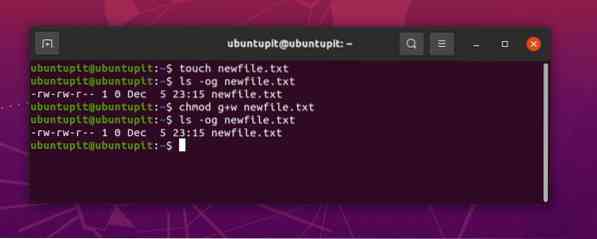
На картинке выше вы можете видеть, что разрешение написано как -rw-rw-r - 1; здесь rw символ означает, что у файла есть права на чтение и запись. А числовой знак 1 означает, что у пользователя есть разрешение на выполнение файла. Основные синтаксисы числовых разрешений описаны ниже.
- 0 = у пользователя есть разрешение на чтение, запись и выполнение файла.
- 1 = текущий пользователь имеет разрешение на выполнение файла.
- 2 = Пользователь имеет разрешение на запись в файл.
- 3 = у пользователя есть разрешение на запись и выполнение файла.
- 4 = у пользователя есть разрешение только на чтение.
Понимание синтаксиса и команды chmod в Linux
Команда chmod имеет несколько синтаксисов, которые вам необходимо знать, чтобы понять вывод команды. Здесь я привожу объяснения самого основного синтаксиса команды Chmod в Linux. На этом этапе мы также изучим несколько основных команд chmod, которые вам могут понадобиться ежедневно.
тыВ ты синтаксис упоминает пользователя, которому принадлежит файл или каталог.граммВ грамм синтаксис упоминает группу, к которой принадлежит файл.оВ о синтаксис упоминает, что файл принадлежит всем пользователям.аВ а в синтаксисе упоминается, что файл принадлежит всем пользователям и группам.рВ р синтаксис упоминание о том, что файл имеет разрешение только на чтение.шВ ш синтаксис упоминает, что у него есть разрешение на запись файла.ИксВ Икс в синтаксисе упоминается, что текущий пользователь имеет право запускать файл.-В - в синтаксисе упоминается, что у пользователя есть разрешение на удаление файла.
1. chmod -R 755: изменить полномочия для всего каталога
Chmod 755 часто используется как -R 755 в оболочке Linux для изменения разрешений файловой системы. Вы можете запустить команды chmod 775 в терминальной оболочке Linux, если не можете записывать или удалять файлы из любого каталога. Команда chmod -R 775 может изменить разрешение для всего каталога, а не для одного файла.
каталог chmod -R 755 sudo chmod -R 755 / var / www / html /
На картинке ниже вы можете видеть, что вывод log-list (ls -l) уже изменил права чтения, записи и выполнения для каталога.
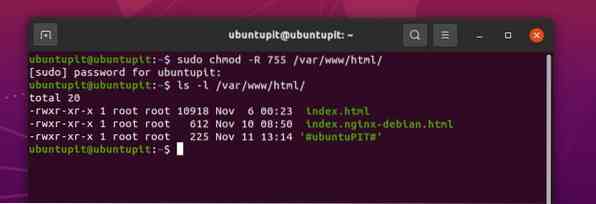
2. chmod 777: Разрешить разрешения для всех пользователей
Здесь мы увидим использование команд chmod 777 в системе Linux. По сути, все команды chmod связаны с файловой системой Linux. Чтобы лучше понять команды chmod, я рекомендую вам также знать иерархию файловой системы Linux.
Однако команды chmod 777 используются в Linux для записи и выполнения файла. Следующие команды терминала помогут вам получить общее представление о том, как работает команда chmod 777 в Linux.
chmod 777 имя файла sudo chmod 777 / var / www / sudo chmod -R 777 / var / www /
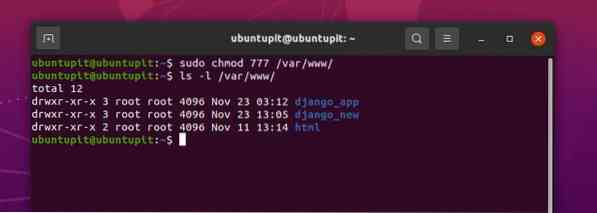
На картинке выше вы можете видеть, что вывод начинается с доктор синтаксис, и он имеет wxr синтаксисы вместе с ним, что означает, что целевой путь является каталогом и имеет права на запись, выполнение и чтение. В конце вывода числовое значение 3 указывает, что текущий имеет разрешение на запись и выполнение каталога.
3. chmod + x: разрешение на выполнение файла / каталога
А вот и самая рискованная команда chmod для Linux. Если вы новичок в системе Linux, я бы не рекомендовал использовать команду chmod + x в вашей системе. В основном команда chmod + x используется для выполнения файла или для завершения процесса. С полномочиями суперпользователя вы можете запустить команду chmod + x, чтобы уничтожить всю вашу систему.
Вот несколько команд chmod + x для систем Linux, которым вы можете следовать для лучшего понимания. В выходном значении числовой знак 1 символизирует, что текущий пользователь имеет разрешение на выполнение файла.
sudo chmod + x / путь / к / файлу sudo chmod a + rx / usr / local / bin / composer
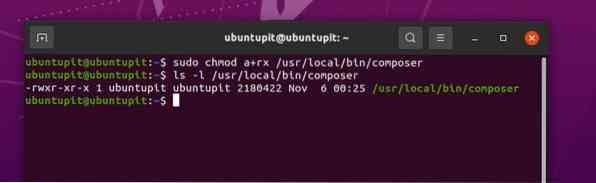
4. chmod 755: разрешить корневому пользователю читать и записывать файлы в Linux
Ранее мы видели использование команды chmod -R 755 для систем Linux; но теперь мы увидим использование chmod 755 в системе Linux. Основное различие между chmod -R 755 и chmod 755 заключается в том, что -R 775 позволяет всем пользователям изменять весь каталог, а команда 775 позволяет только пользователю root читать и записывать файловую систему.
Вы можете использовать следующие методы для запуска команд chmod 755 в оболочке терминала Linux.
chmod 755 / путь / к / файлу chmod 755 / usr / local / bin / certbot-auto chmod 755 / home / UbuntuPIT / New_TES / code / SG_V1.0 / Голосовые данные.pl
5. chmod 700: Разрешить право на чтение, запись и выполнение для владельца
Если вы являетесь владельцем своей системы Linux и по-прежнему не можете записать или выполнить определенный файл из своей файловой системы, это может произойти из-за отсутствия правильной авторизации в системе. Зачем мне нужно получать разрешение на выполнение файлов с моего ПК, когда я являюсь пользователем root?
Возможно, вы уже знаете, что файловая система Linux работает не так, как Windows или другие операционные системы. Linux хочет убедиться, что вы знаете, что делаете. Вот почему, несмотря на то, что вы являетесь владельцем, вам может потребоваться разрешение chmod 700 для выполнения определенного файла из вашей системы Linux.
Вы можете увидеть следующие команды терминала ниже, чтобы понять, как команда chmod 700 работает в Linux.
chmod 700 / путь / к / файлу sudo chmod 700 / etc / ssl / private
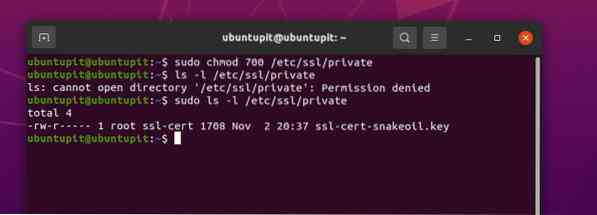
На изображении выше вы можете видеть, что chmod запускается от имени пользователя root, и вы не можете увидеть результат вывода в длинном списке (ls-l) без привилегий root.
6. chmod 666: отключить выполнение для всех пользователей в Linux
Как системный администратор Linux, я лично нашел команды chmod 666 очень интересными. Эта команда очень полезна для тех, кому приходится работать удаленно из одной системы в другую. Иногда у клиентов возникают несоответствия с файловой системой. Вы можете добавить правило chmod 666 для всех каталогов, чтобы наивные пользователи не могли несовместиться с файловой системой.
Вернемся к сути; в Linux chmod 666 отключает разрешение на выполнение файлов или каталогов для всех пользователей. Команды chmod 666 позволяют пользователям только читать и записывать файлы. Вы можете увидеть приведенные ниже командные строки терминала, чтобы лучше понять, как команды chmod 666 работают в системе Linux.
sudo chmod -c 666 / путь / к / файлу
7. chmod 644: Доступ только для чтения для всех пользователей
Если вы системный администратор или владелец локального FTP-сервера, эта команда поможет вам. Вы можете установить правила для пользователя или посетителей только для просмотра и загрузки файла. Таким образом, ваши файлы будут в безопасности, и вы сможете поделиться ими среди множества пользователей.
В Linux команда chmod 644 работает как для файлов, так и для каталогов. Вы можете установить команды chmod 644 в любой файловой системе Linux, сервере или сервере медиаплеера, таком как Plex или Emby. Вот пример того, как вы можете запускать команды chmod 644 в системе Linux.
sudo chmod 644 / путь / к / файлу
8. chmod 600: разрешить чтение-запись, но без выполнения
Предположим, вы работаете в многонациональной компании и работаете на сервере локальной сети, чтобы делиться документами или файлами со своим коллегой. В этом случае вы можете не разрешать им удалять какие-либо файлы из вашего личного каталога.
Чтобы решить эту проблему, пользователи Linux могут использовать команды chmod 600. Команда chmod 600 позволяет пользователям или клиентам читать и записывать файл и каталоги. Но это не позволяет им удалять или запускать каталоги. Никто, кроме вас, не может запускать файлы из вашей системы в системе, защищенной chmod 600.
sudo chmod 600 / путь / к / файлу /
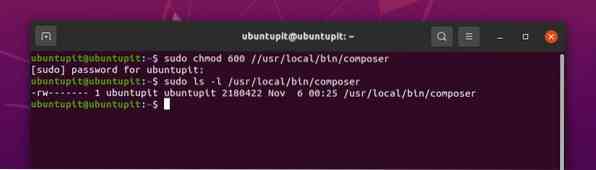
Дополнительные советы - 1: используйте команду Chmod для установки пакетов в Linux
До сих пор мы видели очень мало основных команд chmod для дистрибутивов Linux для доступа или отказа в разрешениях на файловую систему. Но знаете ли вы, что в системе Linux также используется команда chmod?? Да, чаще всего вам может потребоваться запустить команды chmod для установки пакета в вашей системе Linux.
После загрузки файла двоичного пакета приложения вы напрямую устанавливаете его в своей системе Linux с помощью команд chmod. Вот пример того, как выглядят команды chmod при установке пакетов с помощью команды chmod в вашей системе Linux.
$ chmod + x установить.sh $ sudo ./установить.ш
Дополнительные советы - 2: используйте команду Chmod для обработки ошибок новичков в Linux
Поскольку команда chmod очень мощная в Linux, вы должны обращаться с этой командой очень осторожно. Просто потому, что у вас есть привилегии root, вы просто не можете запустить chmod в любом каталоге. Выполнение команды chmod без понимания может вам дорого обойтись. Теперь мы увидим несколько проблем, которые могут возникнуть, если вы небрежно запустите команды chmod в своей системе Linux.
Дело 1: Случайно запустить команду chmod 655 и не может работать с суперпользователем
Если вы запустите chmod 655 в корневой каталог (/), есть вероятность, что у вас больше не будет корневого доступа к файловой системе Linux. Если вы уже совершили эту ошибку, не беспокойтесь; есть способ восстановить права root вашей системы.
Вам нужно получить живой USB-диск или компакт-диск с операционной системой Linux, затем вставить его и перейти в режим живого сеанса. Затем запустите следующую команду chmod в оболочке терминала, чтобы вернуть свои привилегии root.
sudo chmod / путь / к / корень / 755
Случай 2: Добавить разрешение после удаления разрешения
Время от времени может происходить ошибка запрета доступа к одному каталогу, а не к другому каталогу. В этом случае вы можете временно потерять доступ к каталогу. Чтобы решить подобные проблемы, сначала вам нужно исправить каталог, который вы случайно запустили. Вы можете следовать приведенной ниже командной строке, чтобы понять, как команда chmod работает в Linux.
sudo chmod a-x / directory_that_you_accidentally_dropped
Теперь запустите следующую команду chmod на своем терминале Linux, чтобы исправить каталог.
sudo chmod a + X / directory_that_you_accidentally_dropped
Случай 3: Запрещено разрешение на вход на сервер Linux
Если вы администратор сервера Linux и запускаете команды chmod 444 на путь администратора сервера, есть вероятность, что вы больше не сможете получить доступ к своему серверу. В этом случае вам необходимо запустить следующие команды chmod 555 в оболочке терминала, чтобы решить проблему.
sudo chmod 555
Вот еще один совет: если вы запустите команды chmod 000 в любом каталоге, никто, кроме пользователя root, не сможет читать и записывать этот каталог.
Заключительные слова
В Linux команды chmod очень полезны, когда вы застреваете с разрешением файловой системы. Системному администратору Linux необходимо знать все основные команды chmod в Linux. Во всем посте я описал наиболее часто используемую команду chmod в Linux. Я также показал, как уберечь вашу систему от новичков команды chmod. Если вам нужна дополнительная помощь с командой chmod, вы всегда можете открыть свой терминал Linux и chmod --help.
Если вам понравился этот пост и вы нашли его полезным, поделитесь им с друзьями и сообществом Linux. Вы также можете указать, пропустил ли я какие-либо важные команды chmod. Мы также рекомендуем вам записать свое мнение об этом сообщении в разделе комментариев.
 Phenquestions
Phenquestions



