Все изменилось с момента появления exFAT в 2006 году, репозитории Ubuntu теперь поставляются с пакетами, которые поддерживают файловые системы, такие как exFAT, поэтому вы можете легко обмениваться файлами в разных операционных системах.
По поводу exFAT
Файловая система exFAT - это попытка Microsoft возродить свои древние файловые системы FAT (и FAT32) для поддержки USB-устройств. exFAT специально разработан для управления файлами на флеш-накопителях большого размера, таких как внешние USB-накопители и SD-карты.
Когда я говорю о больших запоминающих устройствах, я имею в виду устройства с объемом необработанного хранилища более 4 ГБ. 4GiB - это предел памяти для файловых систем FAT32, для преодоления которого exFAT (или расширенный FAT) был разработан Microsoft. Почему бы не использовать NTFS, спросите вы?
Когда был создан exFAT еще в 2006 году, накладные расходы файловой системы все еще были актуальны. Таким образом, NTFS не была подходящим решением для небольших устройств хранения, потому что сама NTFS занимала довольно много места. Кроме того, exFAT по-прежнему является популярным вариантом для встраиваемых систем из-за его низкого энергопотребления и более простой конструкции, которую вы можете реализовать на уровне прошивки, что приведет к повышению производительности.
Хотя большинство внешних дисков теперь NTFS, и вам, вероятно, лучше отформатировать новые в этом формате, у нас все еще есть довольно много существующих устройств, которые работают на exFAT, поэтому лучше иметь систему, совместимую с exFAT, чем не иметь ее.
совместимость с exFAT
Если вы вставите USB-накопитель, отформатированный в файловую систему exFAT, например, в Ubuntu 18.04 и попробуйте смонтировать ее, вы получите сообщение об ошибке, подобное этой:
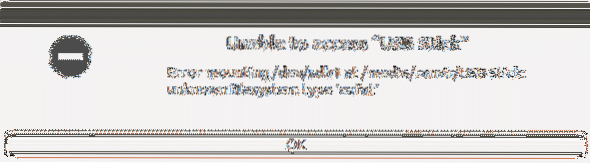
Чтобы решить эту проблему, мы можем просто установить пакет exfat-utilis, который позволит нам создавать, маркировать, читать и записывать файловую систему exFAT на любой узел устройства, будь то USB-устройство или раздел жесткого диска.
$ sudo apt install exfat-utilsЕсли вам нужны только возможности чтения и записи, используйте только пакет exfat-fuse.
$ sudo apt install exfat-fuseПоследний также устанавливается как часть зависимости exfat-utils, поэтому вы в любом случае можете читать и писать. После установки этого пакета вы можете смонтировать свое USB-устройство без каких-либо проблем, используя либо команду mount с помощью интерфейса командной строки, либо просто графический интерфейс.

В любом случае это не потребует перезагрузки и является довольно простой процедурой.
О FUSE
Вы могли бы заметить, что привод exfat называется exfat-fuse. Что это значит? Файловая система в пользовательском пространстве или FUSE означает, что программа, которая реализует файловые системы exfat и управляет ими, работает в пользовательском пространстве, а не в режиме ядра.
Управление хранилищем, как и управление вводом-выводом и памятью, является основной обязанностью ядра операционной системы. Различные файловые системы в духе UNIX представляют собой разные модули ядра и выполняют свою работу в самом режиме ядра. FUSE позволяет файловым системам работать как обычные приложения (например, текстовый редактор или браузер) в пользовательском пространстве, а FUSE сам по себе действует как мост между ядром и файловой системой. Это не означает, что вы можете форматировать произвольные устройства без привилегий root.
Для обычных пользователей это различие без разницы, но системы имеют тонкий способ разбивки, и знание простых фактов о режиме выполнения может сэкономить внимательным системным администраторам много хлопот.
Создание файловых систем exFAT
Давайте создадим метку GPT для USB-накопителя и отформатируем ее в файловой системе exfat. Предполагая, что вы установили утилиты parted и exfat-utils с помощью соответствующей команды apt get, вы готовы выполнить шаги, показанные ниже.
Во-первых, используйте утилиту parted, чтобы присвоить USB-устройству метку GPT (или MBR). Мы придерживаемся GPT, потому что это отраслевой стандарт. Само USB-устройство появляется в узле устройства / dev / sdb, и если вы в двойном режиме, вы можете использовать команду lsblk, чтобы вывести список всех блочных устройств и выбрать то, которое представляет емкость вашего USB-накопителя. Как только узел устройства известен, допустим, это / dev / sdb, используйте следующую команду, чтобы открыть утилиту parted.
$ sudo parted -a оптимальный / dev / sdb(расстались) mklabel gpt
Вторая команда с созданием новой метки gpt. Вы потеряете все данные на USB-накопителе, поэтому будьте очень осторожны и убедитесь, что у вас есть резервная копия! Затем используйте команду print, чтобы узнать размер вашего запоминающего устройства.
(разошлись) печать
На скриншоте выше это 4010 МБ. Итак, давайте создадим раздел, охватывающий все устройство хранения.
(раздельный) блок МБ(разошлись) мкпарт первичный 1 4009
Один МБ свободного места до и после был на чем настаивал, в моем конкретном случае. Сказать «раздел не выровнен для оптимальной производительности», когда я использовал 0 4010 в качестве начальной и конечной точек для моего раздела. Возможно, вам придется поэкспериментировать аналогичным образом.
Как только раздел будет создан, вы можете безопасно выйти из утилиты parted.
(расстался) броситьСписок блочных устройств, еще раз, покажет вам новый раздел под устройством / dev / sdb, это будет / dev / sdb1.
Теперь мы просто вызываем mkfs.утилита exfat для форматирования этого раздела с файловой системой exfat.
$ sudo mkfs.exfat / dev / sdb1Вы можете записать несколько фиктивных файлов в это устройство после его монтирования (монтирование можно легко выполнить с помощью графического интерфейса файловой системы). Попробуйте подключить тот же USB-накопитель к системе Windows, и если все пройдет успешно, вы сможете читать и записывать на это устройство без каких-либо проблем.
Утилита exFAT
Если вы или ваши друзья и коллеги используете устройство Windows вместе с машиной Linux, форматирование каждого носителя с помощью EXT2, EXT4, XFS или ZFS или любой другой файловой системы UNIX может быть не очень хорошей идеей.
Все может стать еще хуже, если вы используете SD-карту, отформатированную в одной из этих файловых систем, и используете ее в своей камере. Клики за целый день никогда не были бы записаны, и вы бы не заметили, что. exFAT, как и NTFS, легко поддерживается как в Linux, так и в Windows, и активно поддерживается Microsoft, обеспечивая широчайший диапазон применимости.
Это делает exFAT надежным мостом для передачи данных из одной системы в другую, и мы надеемся, что это руководство помогло вам лучше понять, как этого добиться.
 Phenquestions
Phenquestions


