Edge - новый веб-браузер от Microsoft для новой операционной системы Windows 10. Браузер Edge получает новые функции и параметры с каждым крупным обновлением Windows 10, но ему по-прежнему не хватает нескольких функций, которые вы видите в других известных браузерах.
В Anniversary Update (1607) и более ранних версиях Windows 10 мы могли импортировать только избранное / закладки в браузер Edge. В браузере Edge не было возможности экспортировать избранное / закладки.
До сих пор пользователям приходилось полагаться на сторонние инструменты для экспорта закладок или избранного, сохраненных в браузере Edge. Некоторые браузеры предлагают возможность автоматического импорта закладок из Edge, но эта функция работает не всегда.
Экспорт избранного Edge в Firefox и Chrome
Начиная с Windows 10 build 14926, Microsoft Edge поддерживает экспорт избранного или закладок в файл HTML. Это означает, что теперь вы можете легко экспортировать закладки или избранное Edge в Google Chrome, Firefox, Opera и другие популярные веб-браузеры. Это также означает, что теперь вы можете сделать резервную копию избранного браузера Edge перед переустановкой Edge или переустановкой Windows 10.
Экспорт избранного из Microsoft Edge в Windows 10
Выполните приведенные ниже инструкции, чтобы экспортировать избранное Edge в браузер Google Chrome, Firefox или Opera.
Шаг 1: Откройте браузер Microsoft Edge. Щелкните значок Более значок (см. рисунок ниже), а затем щелкните Настройки.
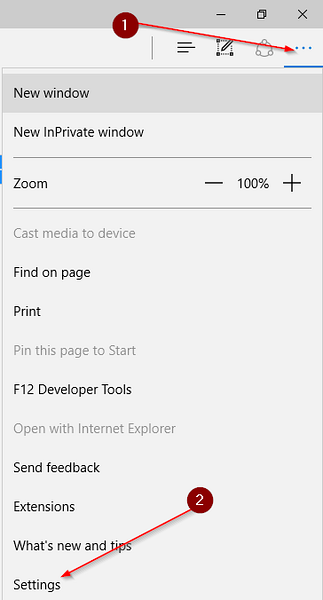
Шаг 2: В разделе "Избранное" нажмите Просмотр избранных настроек.
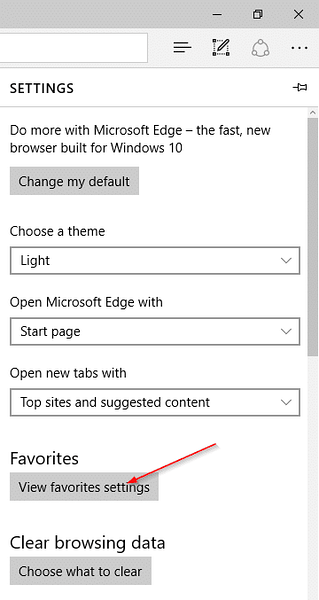
Шаг 3: Под Импортировать или экспортировать файл, щелкнуть Экспорт в файл открыть диалоговое окно "Сохранить как". Выберите место для сохранения HTML-файла, содержащего избранное или закладки Edge, а затем нажмите Сохранить кнопка.
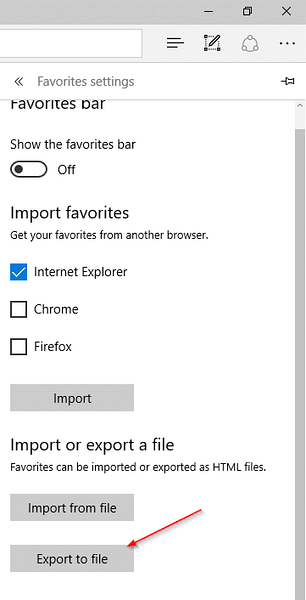
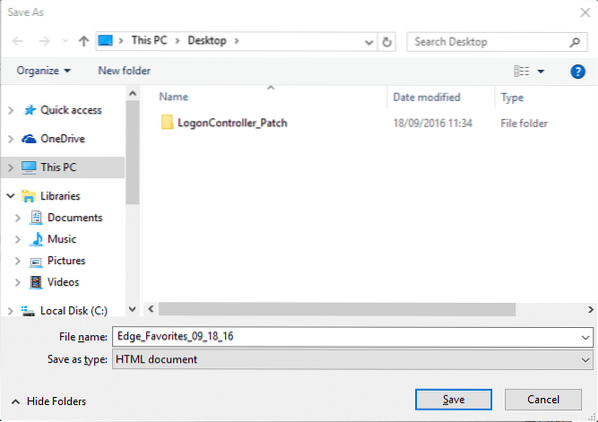
ПРИМЕЧАНИЕ: Если вы не видите Импорт или экспорт раздела файла, это потому, что вы не используете сборку 14926 или более позднюю. Вы можете проверить номер сборки Windows 10, набрав Winver.EXE в меню "Пуск" выполните поиск, а затем нажмите Enter.
Шаг 4: Запустите браузер Google Chrome или Mozilla Firefox. В Firefox нажмите Закладки меню и затем щелкните Показать все закладки или просто используйте горячую клавишу Ctrl + Shift + B, чтобы открыть библиотеку закладок.
В твоей Fire Fox браузер, щелкните Импорт и резервное копирование, щелкнуть Импортировать закладки из HTML, выберите файл закладок HTML, содержащий экспортированные закладки из Edge, а затем щелкните Открыть импортировать все закладки.
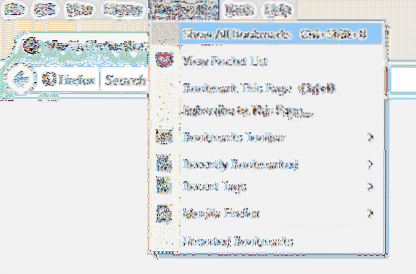
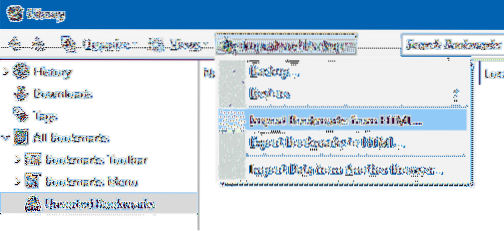
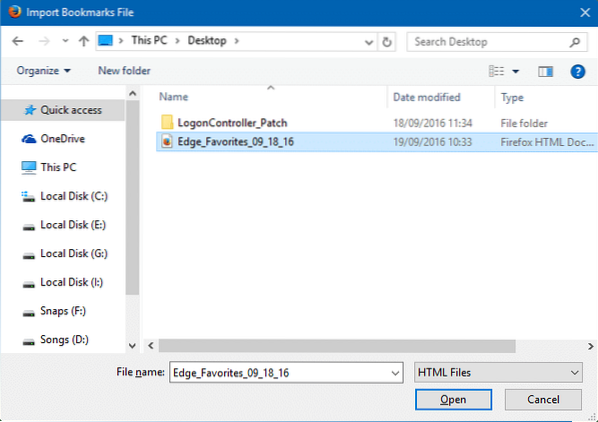
На новой вкладке Хром браузер, тип chrome: // настройки а затем нажмите клавишу Enter, чтобы открыть страницу настроек.
Под Люди раздел, щелкните Импортировать закладки и настройки кнопка, выберите HTML-файл закладок, щелкнуть Выбрать файл, выберите HTML-файл, содержащий закладки / избранное Edge, а затем нажмите Открыть кнопка. это оно!
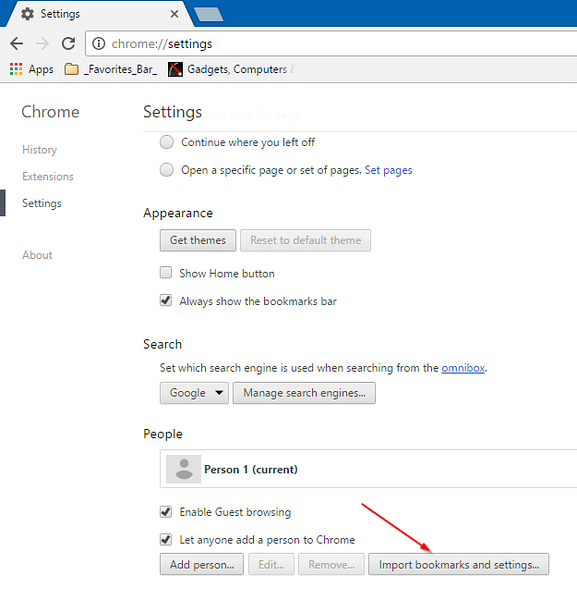
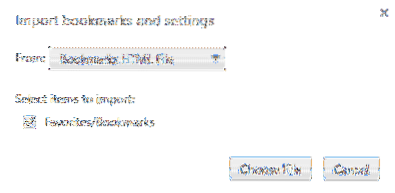
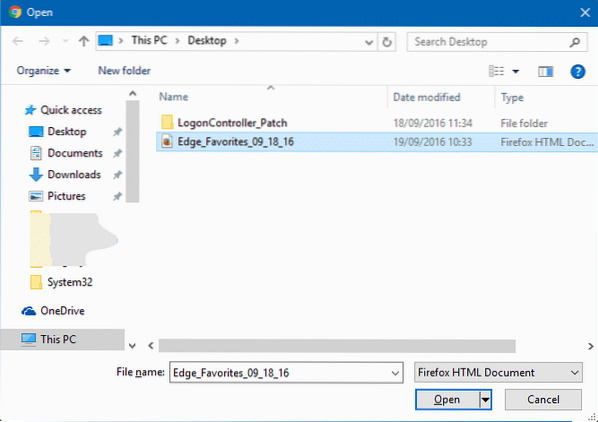
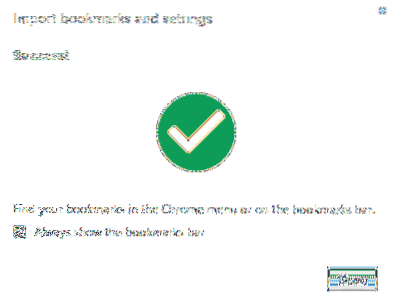
Не забудьте просмотреть пароли просмотра, сохраненные в браузере Edge, и узнать, как изменить расположение загрузки по умолчанию в браузере Edge.
 Phenquestions
Phenquestions


