Если внешний монитор не работает с вашим ноутбуком Windows 10 или вашим ПК с Windows 10 не обнаруживает второй монитор, вот несколько решений, которые могут помочь вам решить эту проблему.
Внешний монитор ноутбука не обнаружен
Перед тем, как попробовать какое-либо из этих предложений, вы должны проверить, получает ли ваш второй дисплей надлежащее питание или нет. Просто подключите шнур питания и проверьте, отображается ли на нем логотип производителя или изображение Нет сигнала. Таким образом, вы сможете убедиться, что ваш монитор получает питание должным образом.
1] Перекрестная проверка с другой настройкой
Проверьте, правильно ли работает ваш второй дисплей с другим компьютером. Рекомендуется использовать тот же порт HDMI при подключении к другому ПК или машине. Таким образом, вы сможете убедиться, что порт HDMI включен и работает. Точно так же вы должны проверить кабель HDMI, который вы используете для подключения второго дисплея к ноутбуку с Windows 10. Если вы используете какой-либо конвертер, рекомендуется убедиться, что он работает и с другой настройкой.
2] Обнаружение источника
Даже если вы все настроили правильно, ваш второй дисплей может не работать, если «Источник» выбран неправильно. Практически на каждом мониторе есть аналогичная опция, которая определяет, будет ли источник выбран пользователем или самой машиной. Если он установлен на Руководство по эксплуатации, вам нужно проверить, есть ли HDMI выбрано или нет. В качестве альтернативы вы можете просто выбрать Авто Режим.
3] Установить, удалить, переустановить драйвер дисплея
Если на вашем ноутбуке с Windows 10 есть выделенная видеокарта, вам может потребоваться обновить драйверы графики. В качестве альтернативы вы можете рассмотреть возможность удаления и повторной установки графического драйвера.
4] Проверить драйвер в режиме совместимости
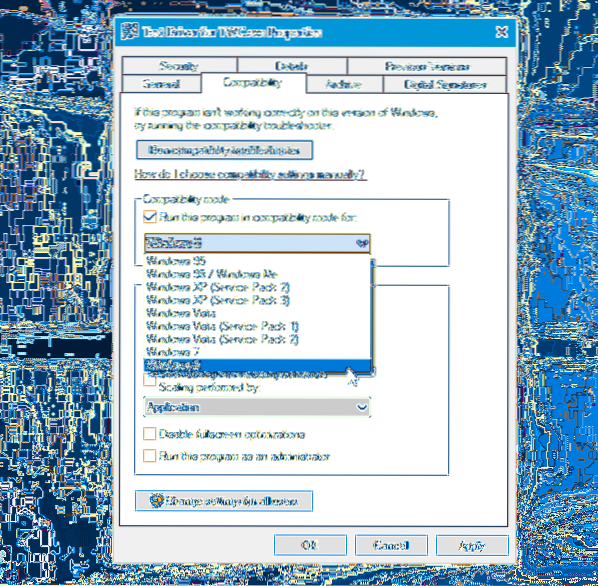
Если ваша система не обнаруживает графический драйвер должным образом даже после переустановки, вам следует проверить драйвер в режиме совместимости. Для этого загрузите драйвер, который хотите установить, и щелкните его правой кнопкой мыши, чтобы выбрать Характеристики. Теперь переключитесь на Совместимость на вкладке установите флажок с надписью Запустите эту программу в режиме совместимости для, выберите нужную ОС из раскрывающегося меню и нажмите Применять кнопка.
5] Драйвер отката
Если вы столкнулись с этой проблемой после обновления драйвера, вам следует откатить ее. Для этого нажмите Win + X и выберите Диспетчер устройств. После открытия диспетчера устройств щелкните правой кнопкой мыши драйвер видеокарты> выберите Характеристики > переключиться на Водитель вкладка> нажмите Откат драйвера.
6] Изменить частоту обновления
Частота обновления монитора играет жизненно важную роль при подключении двух мониторов к одной системе. Если частота обновления обоих мониторов разная, вы можете столкнуться с проблемами при подключении их друг к другу. Поэтому, если второй монитор обнаруживается системой Windows 10, но на нем отображается пустой экран, вы должны следовать этому предложению. Нажмите Win + I, чтобы открыть панель настроек Windows. Перейти к Система> Дисплей. Теперь выберите второй монитор справа и нажмите на опцию под названием Свойства адаптера дисплея.

После этого переключитесь на Монитор вкладка и попробуйте изменить частоту обновления.
Всего наилучшего!

 Phenquestions
Phenquestions


