В этой статье будут обсуждаться некоторые способы сканирования веб-сайта, включая инструменты для сканирования веб-сайтов, а также способы использования этих инструментов для различных функций. Инструменты, обсуждаемые в этой статье, включают:
- HTTrack
- Cyotek WebCopy
- Content Grabber
- ParseHub
- OutWit Hub
HTTrack
HTTrack - это бесплатное программное обеспечение с открытым исходным кодом, используемое для загрузки данных с веб-сайтов в Интернете. Это простое в использовании программное обеспечение, разработанное Ксавье Рош. Загруженные данные хранятся на localhost в той же структуре, что и на исходном веб-сайте. Процедура использования этой утилиты следующая:
Сначала установите HTTrack на свой компьютер, выполнив следующую команду:
[электронная почта защищена]: ~ $ sudo apt-get install httrackПосле установки программного обеспечения выполните следующую команду для сканирования веб-сайта. В следующем примере мы будем сканировать linuxhint.ком:
[адрес электронной почты защищен]: ~ $ httrack http: // www.linuxhint.com -o ./Приведенная выше команда получит все данные с сайта и сохранит их в текущем каталоге. На следующем изображении показано, как использовать httrack:
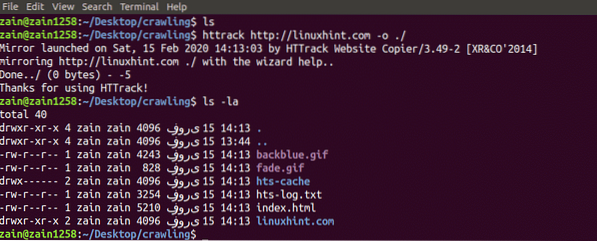
Из рисунка видно, что данные с сайта были извлечены и сохранены в текущем каталоге.
Cyotek WebCopy
Cyotek WebCopy - это бесплатное программное обеспечение для веб-сканирования, используемое для копирования содержимого с веб-сайта на локальный хост. После запуска программы и предоставления ссылки на веб-сайт и папки назначения весь сайт будет скопирован с заданного URL-адреса и сохранен на локальном хосте. Скачать Cyotek WebCopy по следующей ссылке:
https: // www.циотек.ru / cyotek-webcopy / загрузки
После установки, когда веб-сканер будет запущен, появится окно, изображенное ниже:
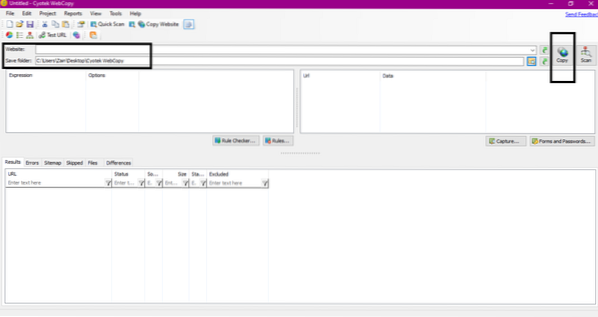
После ввода URL-адреса веб-сайта и указания папки назначения в обязательных полях, нажмите на копию, чтобы начать копирование данных с сайта, как показано ниже:
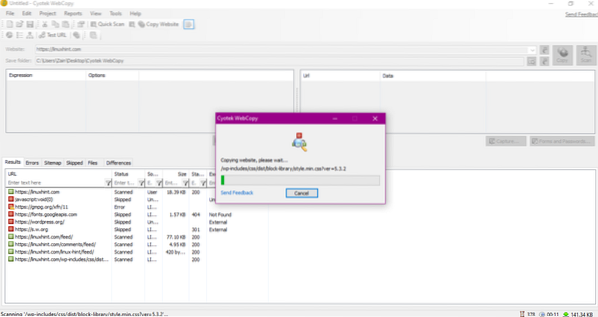
После копирования данных с веб-сайта проверьте, скопированы ли данные в целевой каталог, следующим образом:
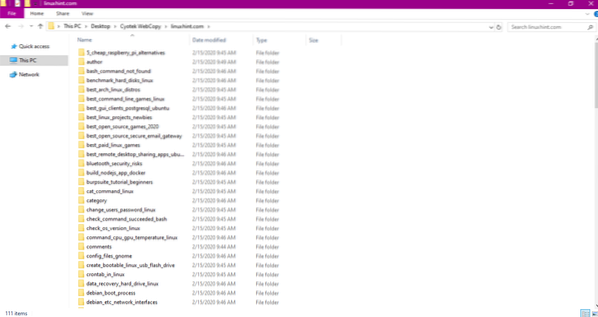
На изображении выше все данные с сайта были скопированы и сохранены в целевом местоположении.
Content Grabber
Content Grabber - это облачная программа, которая используется для извлечения данных с веб-сайта. Он может извлекать данные с любого многоструктурного веб-сайта. Вы можете скачать Content Grabber по следующей ссылке
http: // www.Tucows.ru / preview / 1601497 / Content-Grabber
После установки и запуска программы появится окно, показанное на следующем рисунке:
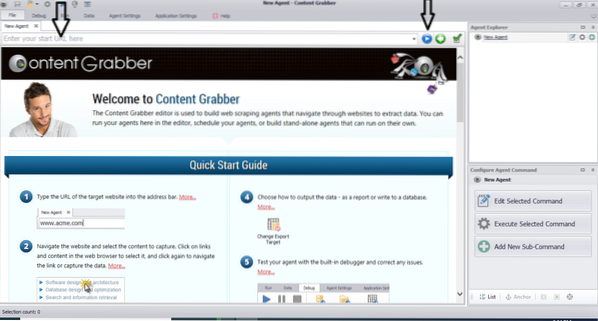
Введите URL-адрес веб-сайта, с которого вы хотите извлечь данные. После ввода URL-адреса веб-сайта выберите элемент, который вы хотите скопировать, как показано ниже:
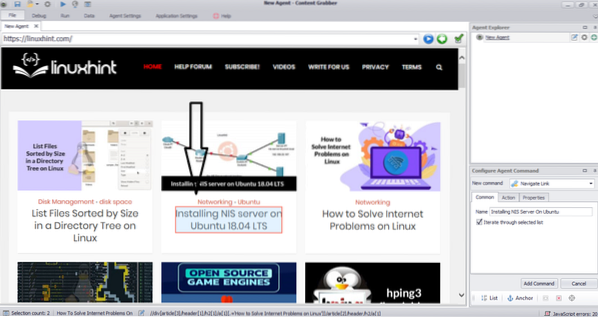
После выбора необходимого элемента приступайте к копированию данных с сайта. Это должно выглядеть так:
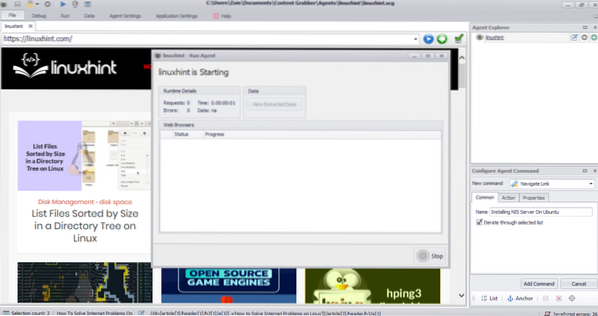
Данные, извлеченные с веб-сайта, по умолчанию будут сохранены в следующем месте:
C: \ Users \ имя пользователя \ Document \ Content GrabberParseHub
ParseHub - это бесплатный и простой в использовании инструмент для веб-сканирования. Эта программа может копировать изображения, текст и другие формы данных с веб-сайта. Щелкните следующую ссылку, чтобы загрузить ParseHub:
https: // www.parsehub.com / quickstart
После скачивания и установки ParseHub запустите программу. Появится окно, как показано ниже:
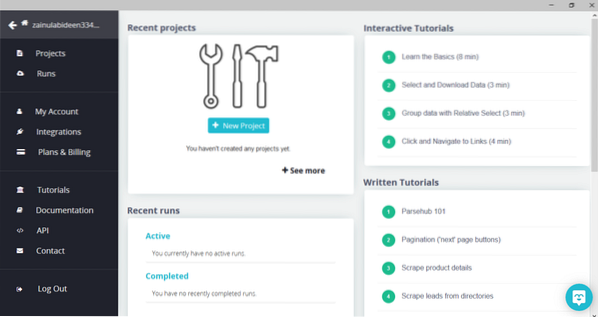
Нажмите «Новый проект», введите URL-адрес в адресной строке веб-сайта, с которого вы хотите извлечь данные, и нажмите «Ввод». Затем нажмите «Начать проект по этому URL-адресу.”
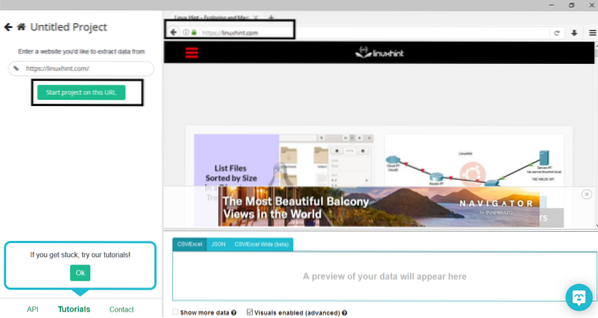
Выбрав нужную страницу, нажмите «Получить данные» слева, чтобы просканировать веб-страницу. Появится следующее окно:
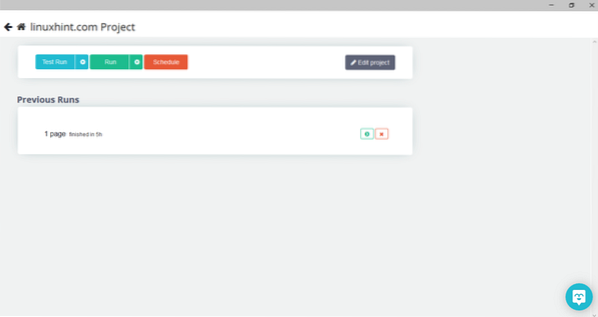
Нажмите «Выполнить», и программа запросит тип данных, которые вы хотите загрузить. Выберите нужный тип, и программа запросит папку назначения. Наконец, сохраните данные в целевом каталоге.
OutWit Hub
OutWit Hub - это веб-сканер, используемый для извлечения данных с веб-сайтов. Эта программа может извлекать изображения, ссылки, контакты, данные и текст с веб-сайта. Единственные необходимые шаги - ввести URL-адрес веб-сайта и выбрать тип данных для извлечения. Загрузите это программное обеспечение по следующей ссылке:
https: // www.перехитрить.ru / products / hub /
После установки и запуска программы появится следующее окно:
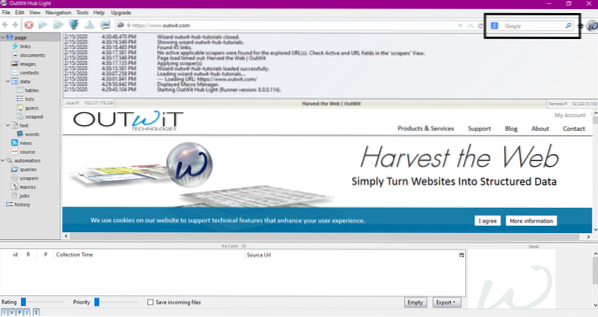
Введите URL-адрес веб-сайта в поле, показанное на изображении выше, и нажмите Enter. В окне отобразится веб-сайт, как показано ниже:
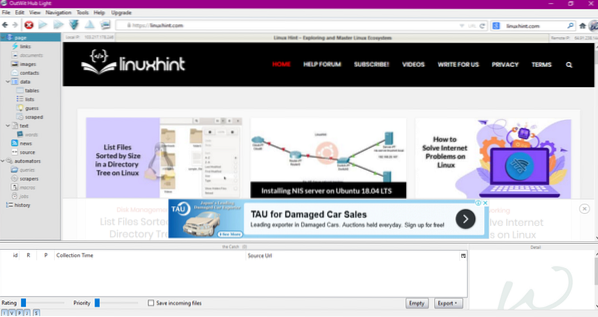
Выберите тип данных, которые вы хотите извлечь с веб-сайта, на левой панели. Следующее изображение точно иллюстрирует этот процесс:
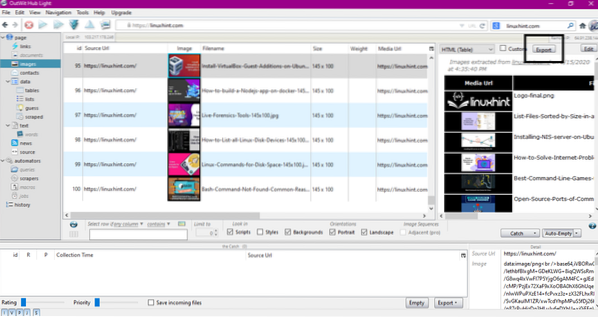
Теперь выберите изображение, которое вы хотите сохранить на локальном хосте, и нажмите кнопку экспорта, отмеченную на изображении. Программа запросит целевой каталог и сохранит данные в каталоге.
Заключение
Поисковые роботы используются для извлечения данных с веб-сайтов. В этой статье обсуждались некоторые инструменты веб-сканирования и способы их использования. Использование каждого поискового робота обсуждалось шаг за шагом с указанием цифр, где это было необходимо. Я надеюсь, что после прочтения этой статьи вам будет легко использовать эти инструменты для сканирования веб-сайта.
 Phenquestions
Phenquestions


