Вы когда-нибудь сталкивались с этой проблемой, когда вы успешно устанавливали дистрибутив Linux на свой ноутбук Asus (скажем, Ubuntu), но когда вы загружаете свой компьютер, он показывает только пустой экран? Если да, то этот пост для вас. Мы дадим вам пошаговую процедуру устранения зависания запуска и объясним, почему это происходит.
Почему?
Вы сталкиваетесь с этим зависанием при запуске, потому что Asus представила последнее обновление intel-ucode, 20190312, из-за которого ядро зависает во время загрузки initramfs в bionic-updates и bionic-security.
Исправить ноутбук Asus Linux, застрявший на экране с логотипом
Решения
У нас есть два решения, которые могут навсегда решить эту проблему:
- Добавьте параметр загрузки:
dis_ucode_ldrк/ и т. д. / по умолчанию / grub. - Обновите прошивку до последней версии, которая решает эту проблему.
Решение 1. Добавьте параметр загрузки: dis_ucode_ldr в / etc / default / grub
Пользователи сообщили об этой ошибке в Ubuntu Bugs Launchpad. Asus выпустила обновленные BIOS, в которых эта проблема решена. Однако некоторые люди боятся делать обновление прошивки. Это решение устранит проблему без каких-либо обновлений прошивки. Если вы хотите обновить прошивку, используйте второе решение ниже.
- Если ваш компьютер был включен, выключите его, удерживая кнопку питания в течение некоторого времени.
- Загрузите свой компьютер. Когда вы попадете в меню GRUB, выберите свой дистрибутив Linux и Нажмите "E" на клавиатуре. Это позволит вам редактировать команды загрузки.
Кончик: Некоторые дистрибутивы Linux дают вам всего несколько секунд, чтобы выбрать дистрибутив. Вам нужно будет действовать быстро и аккуратно; в противном случае GRUB автоматически выберет его и загрузится. - В выделенной строке добавьте перед 'quiet', 'splash' или 'quiet splash' новую команду с именем:
dis_ucode_ldr.
Перед добавлением команды это выглядело так: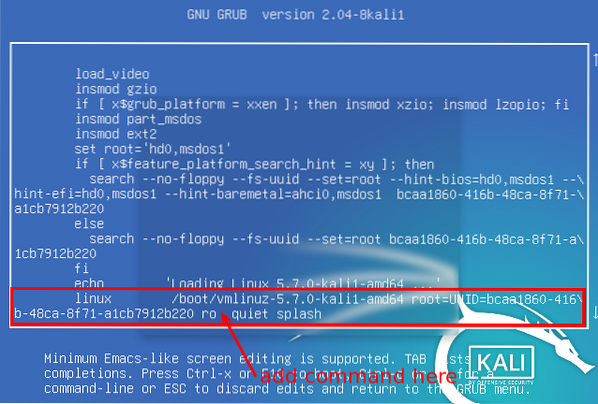
Изменить команды загрузки После добавления команды это выглядит так:
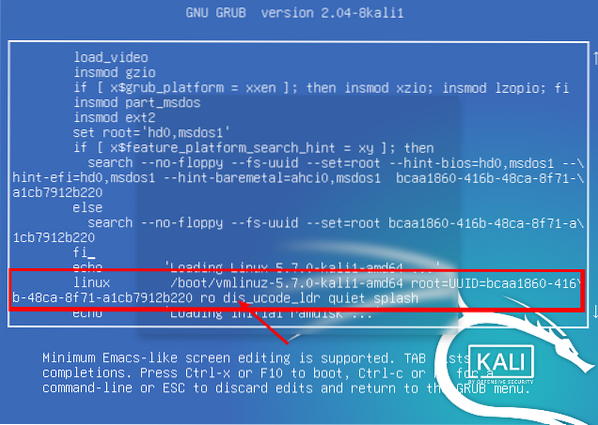
Добавить параметр загрузки - После того, как вы сделали это редактирование, нажмите
F10Загружать.
Ваш ноутбук Asus должен теперь плавно загружаться при любых сбоях. До этого момента мы правы. Однако нам нужно добавить dis_ucode_ldr команда для grub постоянно. Следуйте инструкциям ниже.
Запустите Терминал и выполните команду:
судо нано / и т. д. / по умолчанию / grub
Найдите строку «тихий», «всплеск» или «тихий всплеск» и добавьте
dis_ucode_ldr
параметр, как показано ниже.
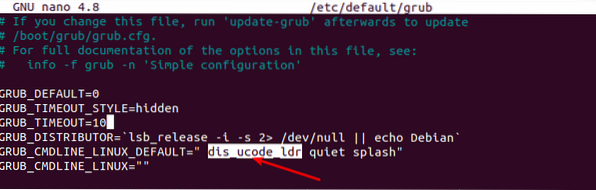
Сохраните файл (CTRL + O, затем Enter) и выйдите (CTRL + X).
Теперь, чтобы завершить, запустите Терминал и update-grub с помощью команды;
sudo update-grub
это оно! Теперь перезагрузите компьютер Asus, и он загрузится нормально.
Решение 2. Обновите прошивку
Обновление прошивки вашего ноутбука не должно быть проблемой, если вы установили правильную прошивку. Перед тем, как продолжить этот процесс, вам необходимо обратить внимание на следующие моменты:
- Вы не можете понизить версию BIOS.
- Подключите адаптер переменного тока во время процесса обновления.
- Сделайте резервную копию ваших файлов, чтобы предотвратить любые непредвиденные проблемы.
- Интерфейс может отличаться от моего, в зависимости от версии модели.
Чтобы начать обновление прошивки BIOS, выполните следующие действия:
- Загрузите компьютер и войдите в программу настройки BIOS.
- Перейти к Дополнительно -> Утилита ASUS EZ Flash 3.
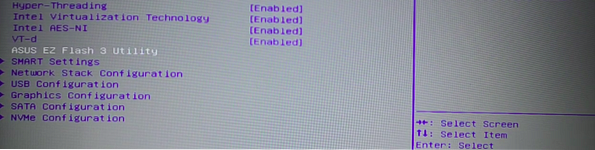
Утилита ASUS EZ Flash - В разделе «Текущий BIOS» напишите где-нибудь на бумаге или подобном. В моем случае модель платформы - UX533FD.
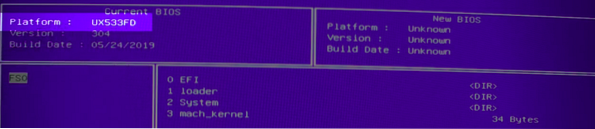
Модель платформы - Посетить asus.ком. В строке поиска введите код платформы, который мы нашли в настройках BIOS. Перейдите в Driver & Utility -> Bios & Firmware. Загрузите последнюю версию (она должна быть первой в списке).
- Файл будет загружен в виде заархивированного файла. Извлеките его и скопируйте содержимое на USB-накопитель.
- Перезагрузите компьютер и снова войдите в программу настройки BIOS. Перед переходом на страницу настройки BIOS убедитесь, что в ваш компьютер вставлен USB-накопитель.
- Перейдите к Дополнительно -> Утилита ASUS EZ Flash 3.
- Найдите свой USB-накопитель в левой части окна. В моем случае это FS1. Если у вас есть несколько устройств, перечисленных здесь, выберите последнее, которое всегда является внешним USB-накопителем.
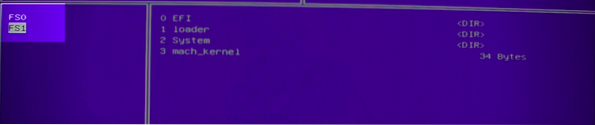
Выберите USB-накопитель - Выберите новую прошивку и нажмите Enter. Вы получите подсказку, использовать ли этот файл. Выберите Да и дайте ему несколько минут для установки.
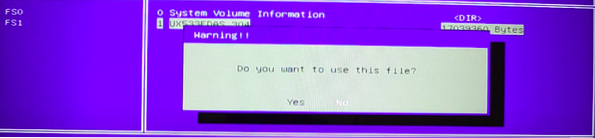
Обновить прошивку
Когда установка будет завершена, перезагрузите компьютер, и все будет в порядке. Ваша система Linux не должна снова зависать при запуске.
Поиск проблемы
Если USB-накопитель не отображается в BIOS при обновлении прошивки, попробуйте использовать USB-накопитель 2.0.
Заключение
Я считаю, что два метода, обсуждаемые в этом посте, решат проблему. Некоторые люди сообщали об аналогичной проблеме на Vivobooks. Исправление такое же! Если у вас есть какие-либо вопросы или дополнительная информация, которыми вы можете поделиться с нашими читателями, оставьте комментарий ниже.
 Phenquestions
Phenquestions



