Ошибки "синего экрана смерти" - кошмар каждого компьютерного пользователя. Некоторые из них можно легко решить, в то время как другие были довольно сложными. Одна из трудных для устранения ошибок: Драйвер обнаружил ошибку контроллера. За ним могут следовать слова на \ Device \ Ide \ Ideport0 ИЛИ, на \ устройстве \ harddisk0 \ dr0, \ Устройство \ Harddisk1 \ DR1 или DR3 или имя порта или диска, вызывающего эту проблему. Если вы столкнулись с этой ошибкой, возможно, наши предложения помогут вам ее решить.
Драйвер обнаружил ошибку контроллера
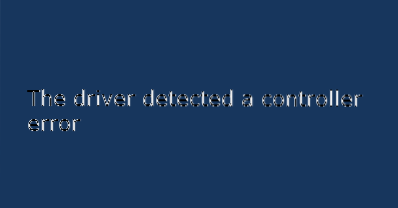
Вы можете последовательно выполнить следующие решения, чтобы устранить проблему:
- Отключите и снова подключите все оборудование и кабели
- Запустите средство устранения неполадок синего экрана
- Обновите драйверы
- Обновите BIOS
- Запустить диагностику оборудования
- Замените материнскую плату.
1] Отключите и снова подключите все оборудование и кабели
Многие пользователи сообщают, что проблема была устранена после того, как они отключили и снова подключили аппаратные кабели. Возможно, в их случае проблема заключалась в ослаблении кабелей.
Открытие компьютерного шкафа обычно требует опыта работы с оборудованием. Вам решать, стоит ли пробовать это решение.
2] Запустите средство устранения неполадок синего экрана
Средство устранения неполадок с синим экраном проверяет все службы, драйверы и другие компоненты на наличие ошибок и, если возможно, решает проблемы. Вот как мы его запускаем:
Нажмите кнопку «Пуск» и выберите «Настройки»> «Обновления и безопасность»> «Устранение неполадок». Выберите Средство устранения неполадок синего экрана из списка и запустите его.
Перезагрузите систему.
3] Обновите драйверы
Одна из основных причин ошибок синего экрана - устаревшие драйверы. Вы можете обновить драйверы с помощью диспетчера устройств или Центра обновления Windows, или вы можете использовать бесплатное программное обеспечение для обновления драйверов, чтобы сделать то же самое. Однако не забудьте сначала создать точку восстановления системы.один за другим из диспетчера устройств, однако это громоздкая задача.
Пользователи Intel могут использовать утилиту обновления драйверов Intel, а пользователи AMD - AMD Driver AutoDetect.
4] Обновить BIOS
Пользователи сообщают, что обновление BIOS помогло им решить проблему, когда все остальное не удалось. Обычно BIOS доступен на веб-сайте производителя вашей системы. Однако, пожалуйста, подтвердите марку и модель системы перед установкой BIOS.
5] Запустите диагностику оборудования (Диагностика памяти Windows)

Диагностика памяти Windows - это инструмент, предоставляемый Microsoft для проверки систем Windows на наличие проблем, связанных с памятью. Процедура запуска инструмента следующая:
Нажмите Win + R, чтобы открыть окно Выполнить, и введите команду mdsched.EXE в окне. Нажмите Enter, чтобы открыть средство диагностики памяти Windows.
Выберите «Перезагрузить сейчас и проверить наличие проблем (рекомендуется).”
6] Замените материнскую плату
Если ваш компьютер все еще находится на гарантии, вы можете подумать о замене материнской платы компьютера в случае, если все вышеперечисленные решения не сработают.
Надеюсь, поможет!
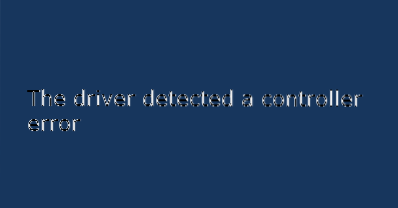
 Phenquestions
Phenquestions


