В прошлое воскресенье при переносе пары файлов с компьютера друга на USB-накопитель я получил сообщение об ошибке: Файл Ubuntu.vdi слишком велик для целевой файловой системы. Емкость моего USB-накопителя составляет 16 ГБ (фактическая емкость - 14 ГБ).9 ГБ), а размер файла - всего 6.87 ГБ.
Когда я открыл свойства USB-накопителя, чтобы проверить доступное свободное место на диске, я понял, что USB-накопитель был отформатирован в файловой системе FAT32, и это было причиной ошибки.
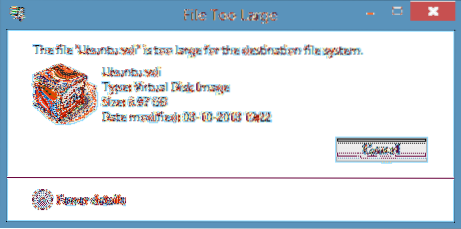
Для тех, кто не знает, вы не можете передать файл размером более 4 ГБ на диск, отформатированный в файловой системе FAT32, даже если фактическая емкость вашего диска превышает 4 ГБ. Когда вы пытаетесь передать файл размером более 4 ГБ, Windows показывает Имя файла слишком велико для целевой файловой системы ошибка.
Проще говоря, если у вас есть файл с именем XYZ размером 5 ГБ и вы хотите передать файл на диск, отформатированный в файловой системе FAT32, вам необходимо либо разделить выбранный файл на два с помощью программного обеспечения для сжатия файлов, либо отформатировать диск в Файловая система NTFS для передачи файла.
Если вы не знаете, как преобразовать диск из файловой системы FAT в NTFS, вы можете сделать это, следуя инструкциям, упомянутым в одном из двух методов.
Способ 1:
Шаг 1: Сделайте резервную копию всех важных файлов с USB-накопителя, так как все данные на нем будут стерты при преобразовании файловой системы.
Шаг 2: Откройте компьютер (этот компьютер в Windows 8.1), щелкните правой кнопкой мыши на USB-накопителе, который вы хотите преобразовать в NTFS, а затем щелкните Характеристики.
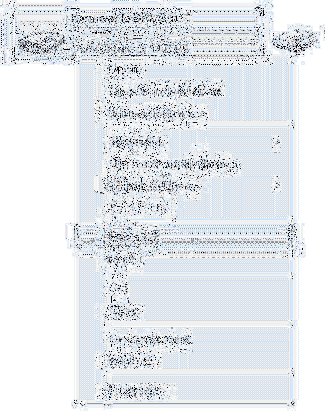
Шаг 3: В диалоговом окне «Свойства» разверните раскрывающееся меню «Файловая система» и выберите NTFS в качестве файловой системы, а затем щелкните Начинать кнопку, чтобы начать форматирование диска в NTFS. После этого вы увидите на экране сообщение «Форматирование завершено».
Нажмите ОК кнопка, когда вы видите диалоговое окно подтверждения.
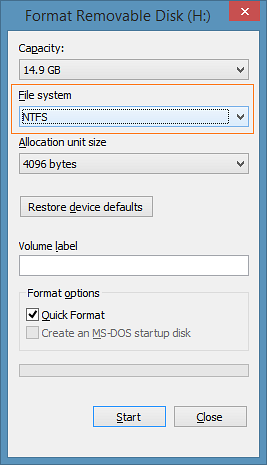
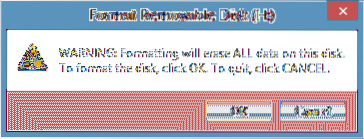
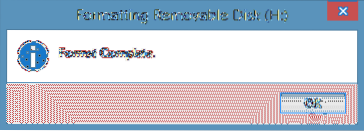
Способ 2: Форматирование диска в NTFS через командную строку.
(Используйте этот метод, если вышеупомянутый метод не работает)
Шаг 1: Откройте командную строку от имени администратора. Если вы используете Windows 7, откройте меню «Пуск», введите CMD и одновременно нажмите клавиши Ctrl + Shift + Enter, чтобы запустить командную строку от имени администратора.

А если у вас Windows 8 или Windows 8.1, переключитесь на начальный экран, введите Командная строка, а затем одновременно нажмите клавиши Ctrl + Shift + Enter, чтобы открыть командную строку с повышенными привилегиями. Мы предлагаем вам пройти четыре способа открыть командную строку от имени администратора в Windows 8.1 руководство с подробными инструкциями.
Шаг 2: После запуска командной строки с повышенными привилегиями введите следующую команду и нажмите клавишу ввода.
преобразовать X: / fs: ntfs / nosecurity
В приведенной выше команде замените «X» буквой USB-накопителя.
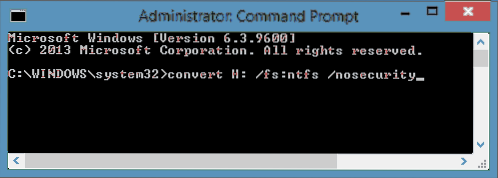
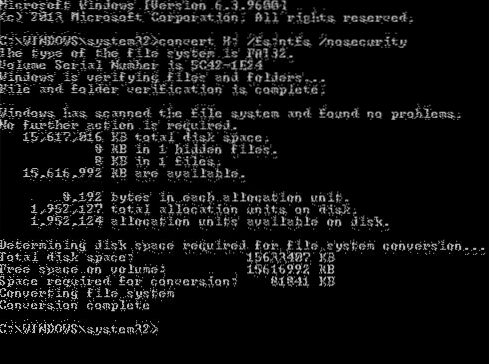
После этого вы увидите Преобразование завершено сообщение. Закройте командную строку. это оно!
Руководство по форматированию внешнего жесткого диска в файловой системе FAT32 также может вас заинтересовать.
 Phenquestions
Phenquestions


