В настоящее время Chrome является наиболее широко используемым веб-браузером в мире, и его пользовательская база продолжает расширяться. Однако по мере того, как к нему добавлялось все больше и больше сложности, кое-где начали появляться несколько глюков. Одна из таких ошибок, которая начала вызывать проблемы у пользователей, заключалась в зависании и отсутствии ответа Google Chrome, что также будет темой нашего обсуждения в этой статье. Мы рассмотрим различные решения, чтобы исправить ошибку зависания Chrome.
Решения ошибки
Может быть несколько причин, по которым Chrome может перестать работать и перестать отвечать на ваши запросы, например, неработающее расширение или устаревшая версия. Давайте теперь исследуем их все.
1. Обновление или переустановка Chrome
Часто причина, по которой Chrome не отвечает, заключается в том, что он устарел. Чтобы проверить, нужно ли обновить Chrome, нажмите на три вертикальные точки, тогда Помощь, а затем на О Google Chrome.
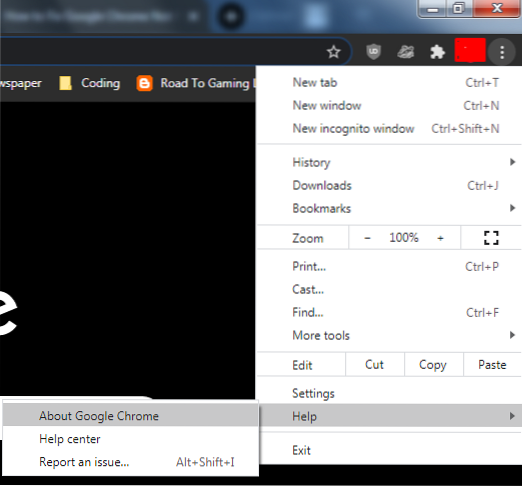
Это откроет новую вкладку, а затем проверит, актуальна ли ваша версия Chrome или нет. Если это не так, Chrome автоматически обновит его.
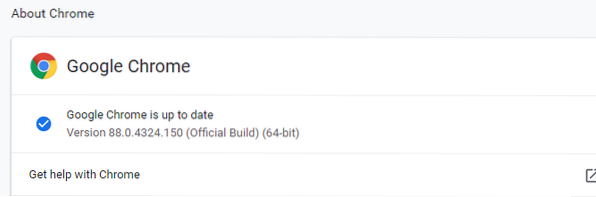
Однако, если версия уже обновлена, а проблема, связанная с отсутствием ответа, все еще существует, лучше удалить веб-браузер Chrome и переустановить его.
2. Очистка истории, кеша и файлов cookie из Chrome
Другая причина, по которой ваш Chrome может вести себя странно, может быть связана с повреждением кеша, который мог проникнуть в ваш браузер. В дополнение к этому, иногда наличие большой коллекции данных о просмотре может перегружать вашу систему и может замедлить работу Chrome или не отвечать. Поэтому другой хорошей альтернативой будет очистка истории просмотров вместе с кешем и файлами cookie из вашего Google Chrome. Для этого откройте свой Google Chrome, затем нажмите на три вертикальные точки, перейти к Дополнительные инструменты вариант и, наконец, выберите Очистить данные просмотров вариант. Вы также можете открыть это с помощью ярлыка Ctrl + Shift + Delete.
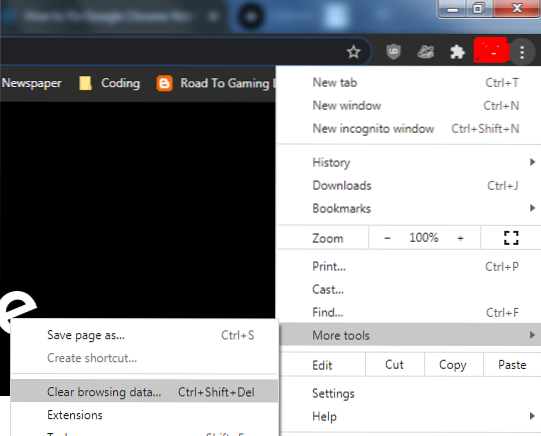
Затем откроется окно, в котором будут представлены несколько вариантов, из которых вы можете выбрать. Например, вы можете выбрать период времени, элементы, которые вы хотите удалить, и выбрать между базовым и расширенным вариантом, который позволяет вам удалить свои пароли, настройки сайта и т. Д.
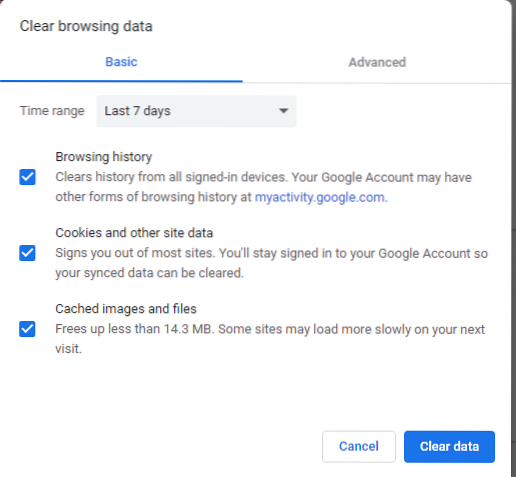
После этого перезапустите веб-браузер Chrome и проверьте, не решена ли проблема, связанная с отсутствием ответа.
3. Отключение расширений
Другая причина, по которой ваш Chrome может не отвечать, может быть связана с каким-то расширением, вызывающим проблему. Это может быть связано с тем, что он устарел или несовместим с вашим Chrome, в основном из-за того, что он не обслуживается регулярно. Чтобы отключить расширения, еще раз нажмите на три вертикальные точки, затем Дополнительные инструменты вариант, и, наконец, на Расширения вариант внутри него.
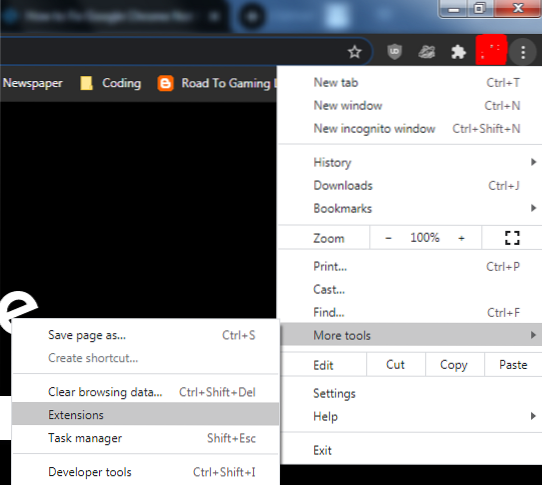
Теперь отключите свои расширения по одному, чтобы узнать, может ли какое-либо из них быть причиной, по которой ваш Chrome может не отвечать.
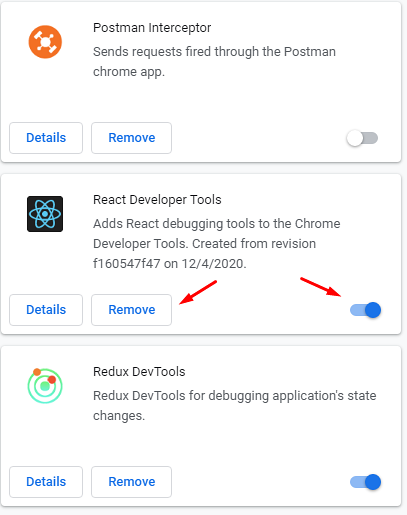
4. Добавление Chrome в список исключений брандмауэра
Иногда причина, по которой ваш Chrome может не отвечать, может быть связана с его блокировкой брандмауэром. В Windows вы должны проверить это через брандмауэр Windows. Сначала найдите Firewall в меню поиска и откройте его.
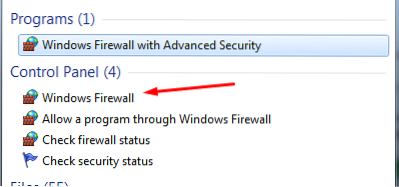
Затем нажмите Разрешить программу через брандмауэр Windows.
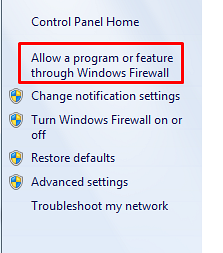
Здесь нажмите кнопку "Изменить настройки".
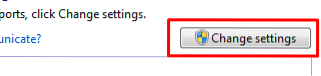
Найдите и найдите Google Chrome в этом и отметьте опцию рядом с ним.
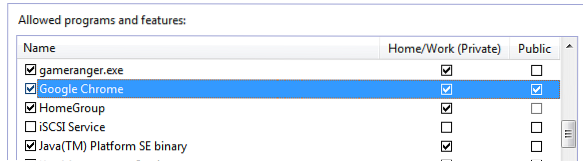
Наконец, нажмите ОК, а теперь еще раз проверьте, отвечает ли ваш Chrome или нет.
Для пользователей Linux вы можете проверить, входит ли Chrome в список приложений, для которых разрешен трафик. Это можно сделать, запустив в терминал следующую команду:
$ sudo iptables -S5. Очистка кеша DNS
Хотя это не полностью связано с Google Chrome, иногда кеши DNS имеют тенденцию влиять на ваши сетевые подключения, поскольку они могли быть повреждены или сломаны. Чтобы проверить это, откройте командную строку, выполнив поиск в меню Windows.

Затем запустите в своем терминале следующие команды:
$ ipconfig / flushdnsСброс Winsock $ netsh
После удаления кеша DNS еще раз откройте Chrome и проверьте, исправлена ли ошибка.
6. Сброс вашего Google Chrome
Если проблема все еще не решена, хорошим способом будет сбросить настройки Chrome и восстановить исходные настройки. Это можно сделать, открыв Chrome, нажав на три вертикальные точки, а затем выбрав Настройки вариант.
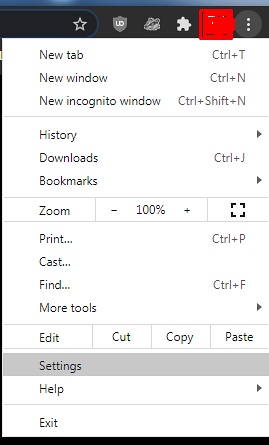
После открытия настроек перейдите в Передовой и выберите Параметр сброса и очистки.
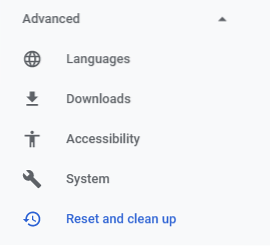
Здесь нажмите на Восстановить исходные настройки по умолчанию.
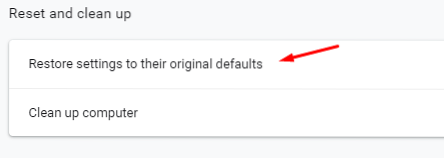
Это откроет подсказку, в которой вам просто нужно нажать на Сбросить настройки кнопка.
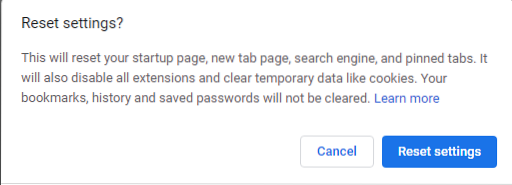
После сброса настроек Chrome проверьте, решена ли проблема.
Заключение?
Chrome - один из лучших веб-браузеров, и он продолжает улучшаться еще больше. Однако, несмотря на все свои отличные функции, он все же не безупречный и иногда может работать не по порядку. Поэтому важно знать, как наиболее эффективно бороться с этими ошибками.
 Phenquestions
Phenquestions


