Обладая таким широким набором функций, OpenCV на протяжении многих лет находит свое применение в технологиях распознавания лиц, медицинских изображениях, видеонаблюдении и даже в коммерческих услугах, таких как VFX и отслеживание движения в киноиндустрии.
В этой статье представлено руководство, в котором показано, как установить OpenCV 4 на Ubuntu 20.40 и как получить максимальную отдачу от этой библиотеки, установив наиболее рекомендуемые пакеты.
Мы начнем с установки зависимостей OpenCV перед установкой OpenCV.
Шаг 1. Обновите вашу систему
Сначала откройте терминал и введите следующее, чтобы обновить вашу систему:
$ sudo apt update && обновление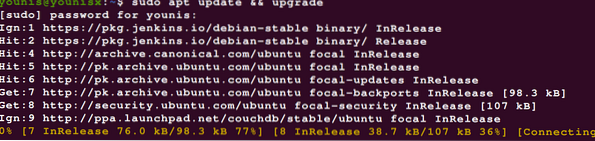
Шаг 2. Загрузите дополнительные библиотеки
Затем запросите и установите инструменты разработчика и библиотеки визуального ввода-вывода для просмотра и редактирования файлов изображений и видео. Для этого используйте следующие команды:
$ sudo apt install build-essential cmake unzip pkg-config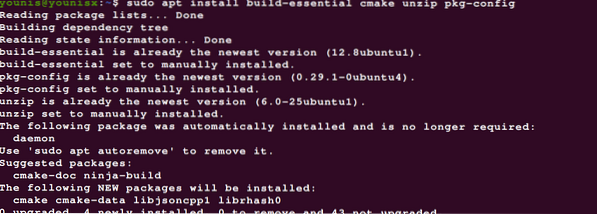
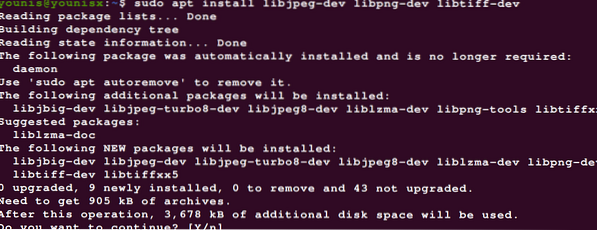
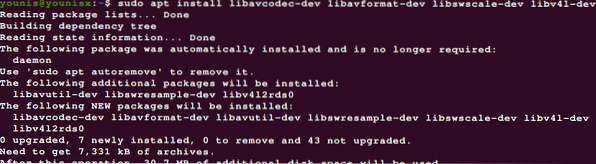
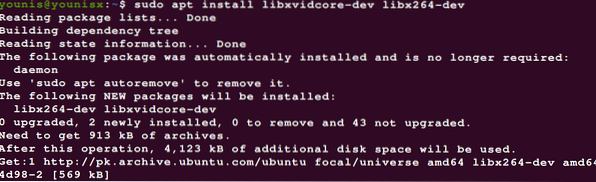
Чтобы еще больше улучшить OpenCV, установите следующие пакеты:
$ sudo apt install libatlas-base-dev gfortran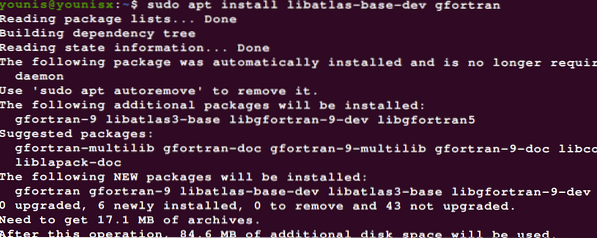
Шаг 3: Загрузите Gnome ToolKit
Gnome Toolkit (GTK) - это бесплатный набор инструментов виджетов с открытым исходным кодом, который можно использовать для создания графических интерфейсов пользователя. Введите команду ниже, чтобы загрузить Gnome Toolkit:
$ sudo apt установить libgtk-3-dev
Шаг 4. Установите заголовки разработки Python 3
Используйте следующие коды для установки заголовков разработки Python 3:
$ sudo apt-get install python3-dev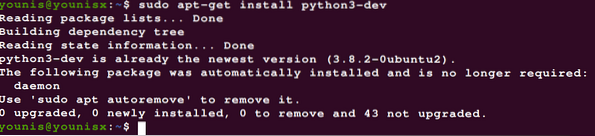
Примечание: если вы еще не могли сказать, мы выполняем установку с привязками Python 3.
Установив зависимости, мы можем перейти к загрузке OpenCV.
Шаг 5: Загрузите OpenCV
Скачать OpenCV довольно просто. Просто перейдите в свою домашнюю папку и загрузите OpenCV и opencv_contrib, который поставляется с некоторыми модами, которые добавляют к функциональности OpenCV. Для этого введите следующее:
$ cd ~$ wget -O opencv.zip https: // github.com / opencv / opencv / архив / 4.0.0.застегивать
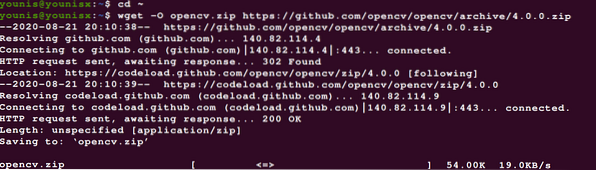
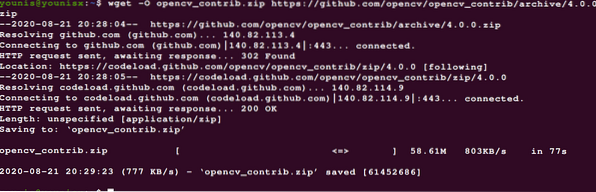
Затем извлеките архивы с помощью следующих команд:
$ распаковать opencv.застегивать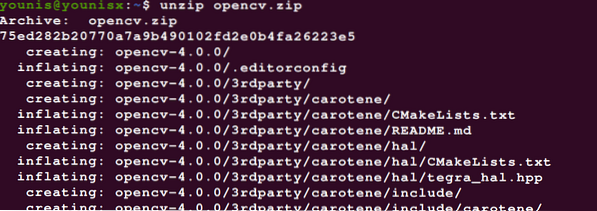
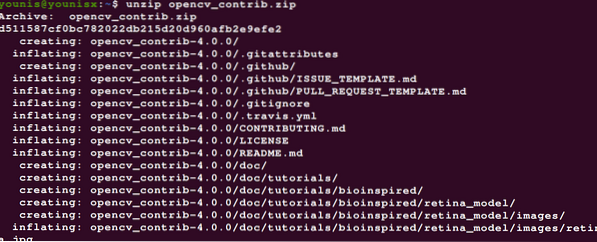
Этот шаг не обязателен. Вы можете переименовать каталоги, введя следующие команды:
$ mv opencv-4.0.0 opencv

Шаг 6. Оптимизируйте Python 3 VE для OpenCV
На этом этапе мы установим pip. Для этого введите следующие команды:
$ wget https: // начальная загрузка.Pypa.io / get-pip.ру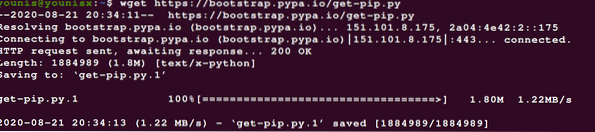

Шаг 7. Привыкайте к VE для разработки на Python
В виртуальной среде вы можете работать с двумя параллельными зависимостями версий программного обеспечения.
Здесь мы будем использовать пакеты virtualenv и virtualenvwrapper для навигации по виртуальным средам Python.
Чтобы установить пакеты virtualenv и virtualenvwrapper и создать с ними виртуальные среды Python, введите следующее:
$ sudo pip install virtualenv virtualenvwrapper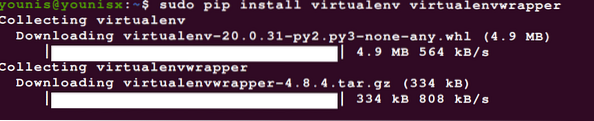

Введите следующий код, чтобы добавить ~ /.bashrc файл:
$ echo -e "\ n # virtualenv и virtualenvwrapper" >> ~ /.bashrc



Теперь создайте ~ /.bashrc следующим образом:
$ source ~ /.bashrc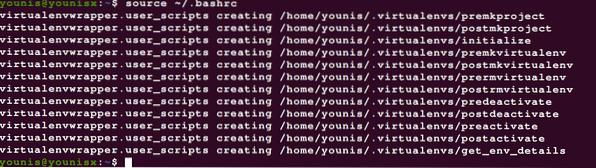
Шаг 8: Создание виртуальной среды
Теперь мы можем перейти к созданию виртуальной среды OpenCV 4 + Python 3. Введите следующий код, чтобы создать виртуальную среду Python 3.
$ mkvirtualenv CV -p python3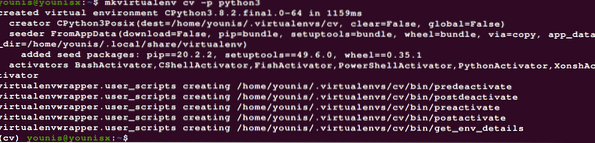
Как видите, мы назвали нашу виртуальную среду «cv»; Вы можете дать своему VE любое имя, но желательно, чтобы оно было кратким и актуальным.
Мы создали py3cv4 VE для использования с Python 3 + OpenCV 4. Чтобы узнать, в какой виртуальной среде вы находитесь, введите следующую команду:
$ workon cv
Шаг 9: Установите NumPy
NumPy - это пакет библиотеки Python, который дополняет его, устанавливая высокоуровневые математические функции и поддерживая многомерные массивы и матрицы. Это может пригодиться, когда вы используете OpenCV, поэтому мы рекомендуем вам установить его. Для этого выполните следующую команду:
$ pip install numpy
Шаг 10: Свяжите OpenCV 4 с виртуальной средой
Найдите версию Python, установленную в вашей системе, введя следующее:
$ workon cv

Теперь, когда вы знаете версию Python, которую используете, вы можете переработать каталог site-packages.
Шаг 11: Проверка установки
Вы можете убедиться, что OpenCV установлен правильно и будет работать без проблем, введя следующую команду:
$ workon cv

Это активирует виртуальную среду и запускает интерпретатор Python, связанный с только что активированной VE.
Заключение
И на этом все заканчивается. В этой статье представлено пошаговое руководство, которое поможет вам настроить OpenCV и запустить его в вашей системе Ubuntu. Мы рассмотрели различные зависимости, которые добавляют больше функциональности OpenCV, и показали вам, как установить эти зависимости. Мы также создали виртуальную среду Python 3 и связали ее с нашей установкой OpenCV. После выполнения шагов, перечисленных в этой статье, вы должны успешно установить OpenCV на свой Ubuntu 20.24 сервера.
 Phenquestions
Phenquestions


