GIMP - мощный бесплатный редактор изображений с открытым исходным кодом. Это кроссплатформенный инструмент, который часто сравнивают с Adobe Photoshop. GIMP поставляется с множеством функций и плагинов, предлагающих лучший опыт редактирования изображений.
В этом руководстве вы узнаете, как изменить размер изображения с помощью GIMP.
Изменение размера изображения
Хотя GIMP предлагает массу преимуществ и возможностей, часто людям трудно работать. Это понятно, поскольку GIMP - не самый простой редактор изображений. Наличие множества функций является благом, но также усложняет задачу для начинающих пользователей. Однако, как только узнал, GIMP довольно мощный.
При редактировании изображений изменение размеров изображения - обычная задача. По большей части изменение размера изображения необходимо, если оно слишком велико для целевой работы. Например, изображение с разрешением 1920x1080 пикселей необходимо уменьшить для миниатюры.
GIMP предлагает простые методы для изменения размера изображения до желаемого размера.
Измените размер изображения с помощью GIMP
GIMP доступен для всех основных дистрибутивов Linux. Если не установлен, установите GIMP snap, выполнив следующую команду.
Snap - это универсальные пакеты Linux, которые можно установить в любом поддерживаемом дистрибутиве. Ознакомьтесь с официальной документацией Snapcraft о том, как установить Snap.
$ sudo snap установить gimp
Для демонстрации это изображение взято с Unsplash. Проверьте это на Unsplash.
Исправлено изменение размера изображения
Откройте изображение в GIMP.
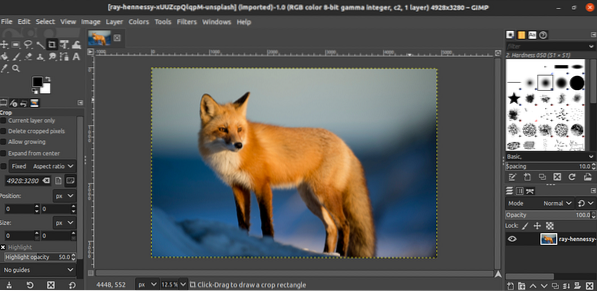
Чтобы изменить размер изображения, перейдите в Изображение >> Масштабировать изображение.
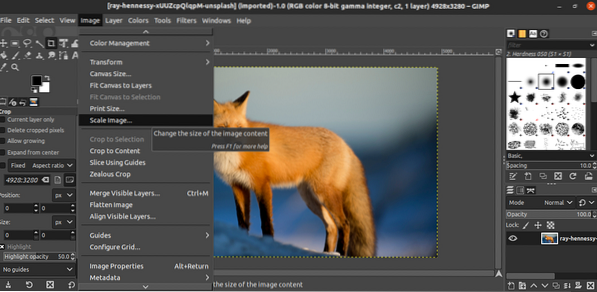
Когда откроется диалоговое окно, введите размер целевого изображения. Кнопка ссылки показывает, будет ли соотношение сторон заблокировано / разблокировано.
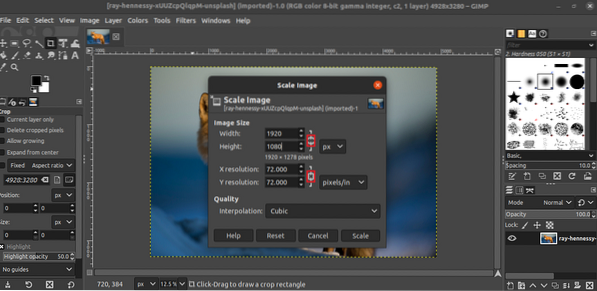
Нажмите «Масштаб», чтобы применить изменение.
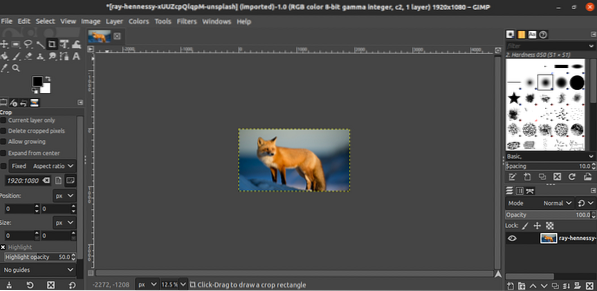
Изменение размера изображения от руки
Что делать, если нет необходимости точно изменять размер изображения? Затем мы можем вручную изменить размер изображения. По сути, он будет перетаскивать изображение с курсором, чтобы изменить его форму.
Для этого откройте изображение в GIMP и нажмите «Shift + S». Это запустит произвольное изменение размера. Как и в предыдущем методе, не забудьте заблокировать / разблокировать параметр соотношения сторон.

Чтобы применить изменения, нажмите «Масштаб».
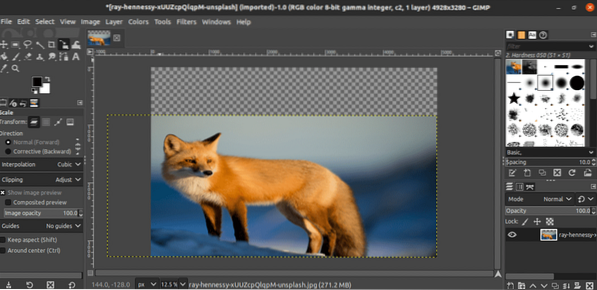
Сохранение изображения
После применения изменения сохраните изображение. Перейдите в Файл >> Сохранить.
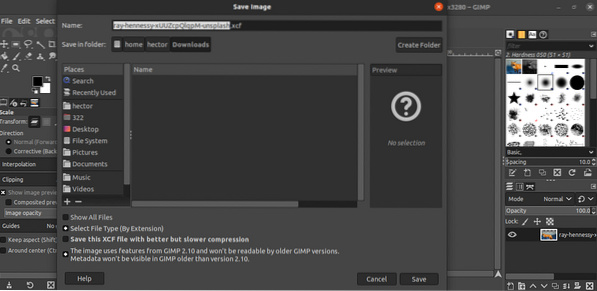
По умолчанию GIMP сохраняет файл в формате XCF. Обратите внимание, что файл XCF, созданный новой версией, может не работать в более старом GIMP.
Экспорт изображения
Чтобы экспортировать изображение в более удобном формате, перейдите в Файл >> Экспортировать как. Или используйте сочетание клавиш «Shift + Ctrl + E».
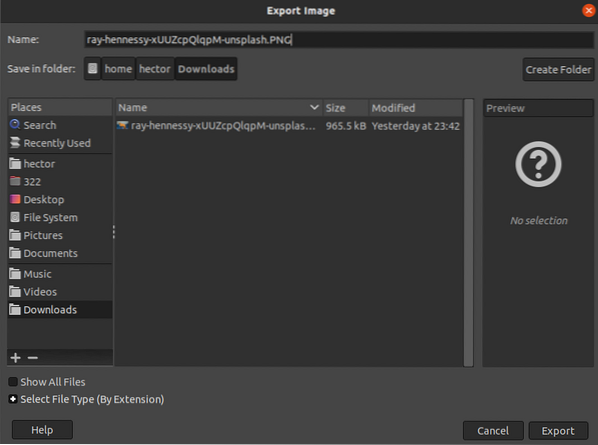
В этом примере, чтобы сохранить файл в формате PNG, измените расширение файла с имени файла на «.PNG ”. Нажмите «Экспорт», чтобы продолжить.
GIMP спросит, какую информацию сохранить. Если не уверены, выберите параметры по умолчанию. Нажмите «Экспорт», чтобы завершить процесс.
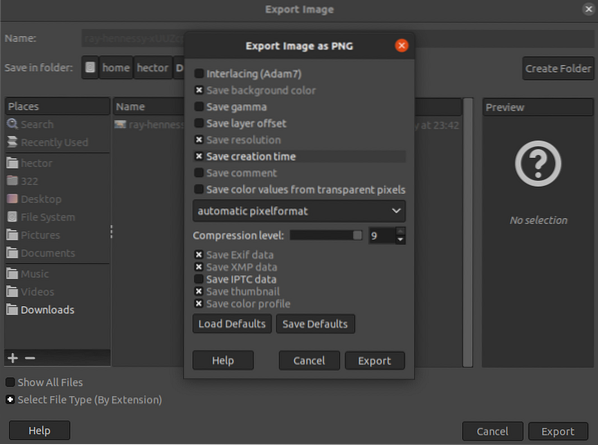
Последние мысли
Изменение размера изображений с помощью GIMP - довольно простая задача. Следуйте методу, который соответствует вашим потребностям.
В определенных ситуациях вместо всего изображения может быть актуальна только его часть. Узнайте, как обрезать изображения в GIMP.
Удачных вычислений!
 Phenquestions
Phenquestions


