Выбор дистрибутива Linux
Перед тем, как начать, вам сначала нужно выбрать дистрибутив, над которым вы хотите работать. От того, что вы выберете, зависит, какая рабочая среда вам нужна. Некоторые из них включают:
- Ubuntu: Одна из самых популярных операционных систем, построенных на Unity. Он отлично подходит для новых пользователей и предлагает среду, очень похожую на macOS.
- Linux Мята: Выпущенный в 2006 году, этот тип больше похож на Windows и поставляется с различными рабочими столами (Cinnamon, Mate и т. Д.) для пользователей.
- Debian: Это идеально подходит для людей, работающих на стороне сервера. Хотя Debian немного сложен в настройке и использовании, но предлагает гораздо больше функций, чем Ubuntu и Mint.
- Fedora Linux: Этот дистрибутив основан на различных пакетах, таких как DNF, RPM и GNOME. Не рекомендуется новичкам из-за сложной рабочей среды.
Попробуйте ознакомиться с дистрибутивом, который вы хотите установить, чтобы у вас не возникло проблем позже. Мы рекомендуем начать с Ubuntu, так как он является наиболее используемым и предлагает большую поддержку сообщества на случай, если вы где-то застряли.
Установка Linux на Mac
Да, есть возможность временно запустить Linux на Mac через виртуальный ящик, но если вы ищете постоянное решение, вы можете полностью заменить существующую операционную систему дистрибутивом Linux.
Чтобы установить Linux на Mac, вам понадобится отформатированный USB-накопитель с объемом памяти до 8 ГБ. Помните, что этот процесс уничтожит вашу текущую установку macOS / OS X и, вероятно, будет очень трудно восстановить ее обратно. Кроме того, не пытайтесь запускать macOS и Linux при двойной загрузке, потому что это тоже не сработает.
Следуйте инструкциям по установке ниже:
- Загрузите Ubuntu или любой другой дистрибутив Linux на Mac. Сохраните его в папке "Загрузки".
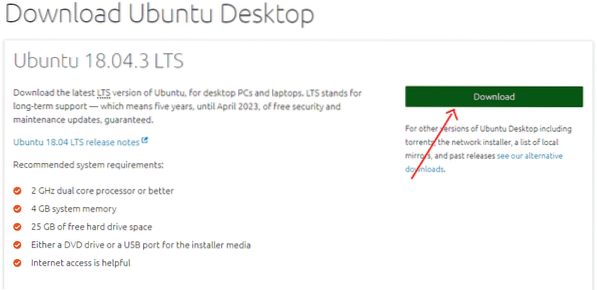
- Теперь скачайте и установите Etcher, приложение, которое поможет скопировать установочный файл Linux на USB-накопитель. (https: // www.Балена.io / etcher /)
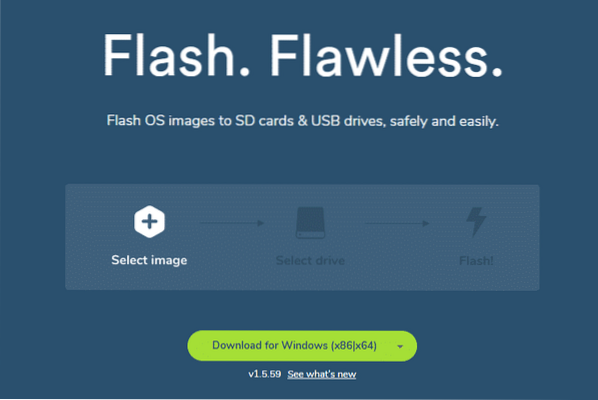
- Откройте приложение и щелкните значок настроек. Отметьте Небезопасный режим и нажмите да, Продолжать.
- Теперь нажмите на Выбирать Изображение. Выберите название .iso-файл, который вы скачали на шаге 1.
- Вставьте USB-накопитель
- Под Выбирать Привод вариант, нажмите Изменять. Выберите вариант накопителя, который по размеру соответствует вашему USB-накопителю. Если вы вставили один диск в свой Mac, опция покажет / dev / disk1. Если подключены два диска, будет вариант для / dev / disk2 и т. Д. Обратите внимание, что / dev / disk0 - это жесткий диск вашего Mac. Не выбирайте этот вариант.
- Теперь нажмите Flash, чтобы начать копирование.
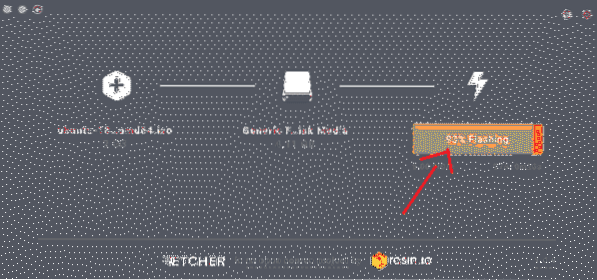
- Извлеките USB-накопитель и выключите Mac.
- Теперь снова подключите USB-накопитель к Mac или к любому другому ПК, на который вы хотите его установить.
- Включите компьютер, постоянно удерживая клавишу Option
- На начальном экране выберите параметр загрузки EFI
- Вы увидите экран с параметрами установки Ubuntu, на котором вас попросят либо попробовать Ubuntu, либо установить Ubuntu. Нажмите букву 'e', чтобы перейти к загрузочной записи.
- Здесь вам нужно будет отредактировать загрузочную запись. Измените строку, начинающуюся с Linux, и добавьте слово 'nomodeset' после 'quiet splash'. Должно получиться так:
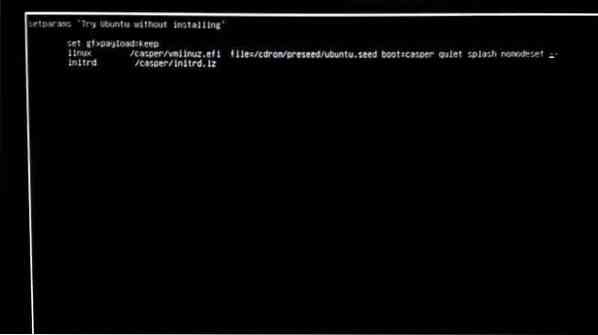
- Теперь нажмите F10
- Ubuntu начнет загрузку в пробном режиме
- Нажмите на опцию «Установить Ubuntu»
- Выберите свой язык и продолжайте
- Теперь выберите вариант «Установить это стороннее программное обеспечение» и нажмите «Продолжить»
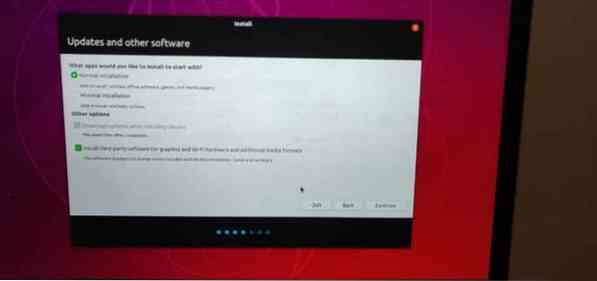
- Нажмите Да для параметра предупреждения для / dev / sdb
- Теперь выберите «Стереть диск и установить Ubuntu» и нажмите «Продолжить»
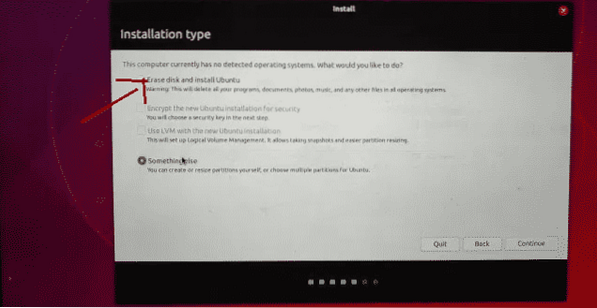
- Убедитесь, что вы выбрали основной жесткий диск и нажмите «Установить сейчас».
- Выберите свое местоположение и нажмите "Продолжить"
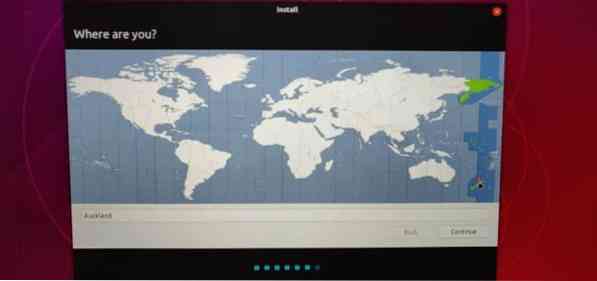
- Выберите раскладку клавиатуры и нажмите «Продолжить»
- Добавьте имя и пароль, которые вы хотите использовать
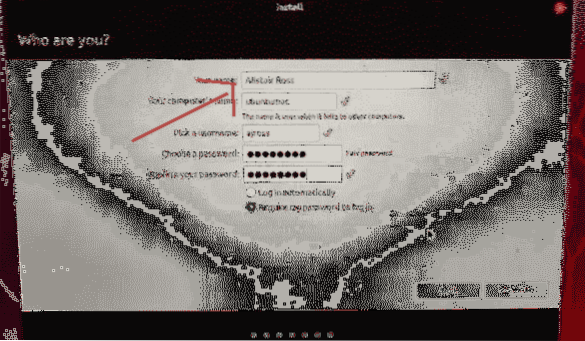
- Нажмите «Продолжить», и ваш дистрибутив Linux начнет установку
- После завершения установки вам будет предложено перезагрузить Mac
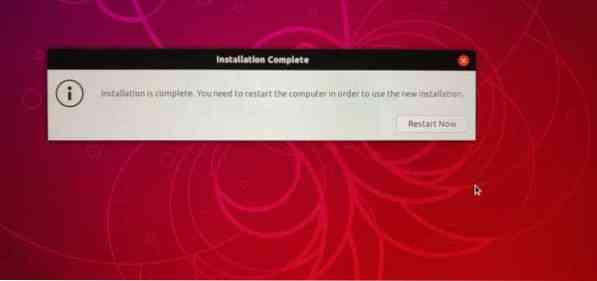
- Теперь войдите в систему со своим именем и паролем, чтобы начать использовать Ubuntu.
Примечание: В процессе установки мы использовали весь жесткий диск для Ubuntu на шаге 20, что означает, что ваш MacOS будет удален без возможности восстановления. Если вы хотите сохранить MacOS, вам нужно будет создать разделы на диске, небольшой раздел на 8 ГБ и более крупный раздел на 1000 ГБ для Linux. Вы также можете перейти в Дисковую утилиту, чтобы создать правильные разделы, прежде чем начинать установку Linux. Посмотрите здесь (https: // linuxnewbieguide.org / how-to-install-linux-on-a-macintosh-computer /)
 Phenquestions
Phenquestions


