- Изменить текущее имя пользователя
- Добавьте пользователя, а затем измените его имя пользователя
- Определите учетную запись пользователя
Предварительное условие
Вам необходимо, чтобы Linux работал на виртуальной машине, настроенной в вашей системе. При установке Ubuntu требуется такая информация, как имя пользователя и пароль. После предоставления этой информации вы получите доступ ко всем приложениям и сможете их использовать.
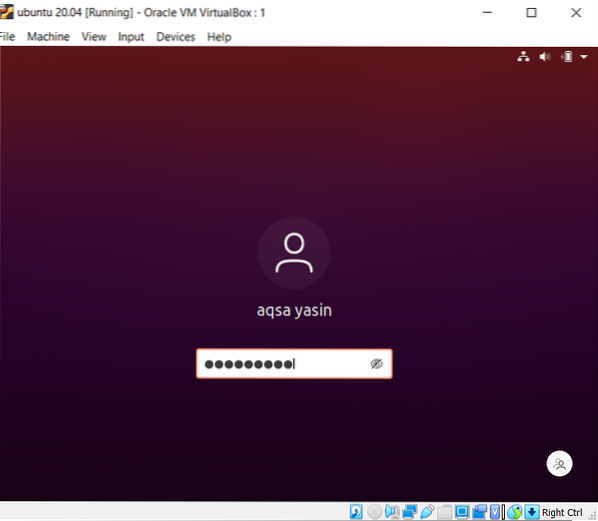
Изменить текущее имя пользователя
Шаг 1- Описание пользователя: Чтобы изменить текущее имя пользователя в Linux, мы используем команду, чтобы узнать о текущем пользователе и каталоге. «Whoami» используется для отображения имени пользователя, а «pwd» - для отображения команд, используемых для непосредственного выполнения. Третья команда, «gnome-session-quit», используется для выхода из текущей учетной записи в системе.
$ whoami$ pwd
$ gnome-session-quit
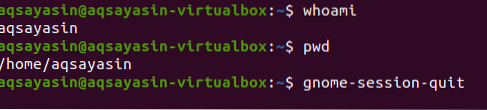
После указанной выше команды система предложит вам выйти из системы или автоматически выйдет из системы.

Шаг 2-Введите в командной оболочке: Когда отобразится страница входа в систему, введите ключи Ctrl + alt + f1 тогда появится командная строка. Система потребует имя пользователя и пароль для входа в систему.
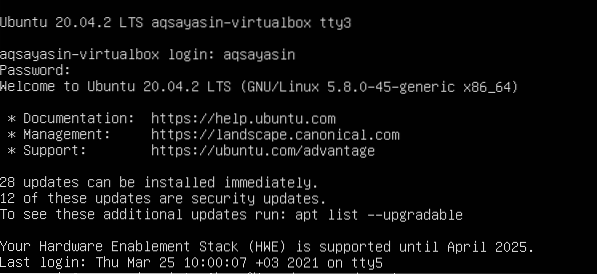
Шаг 3 - Установите пароль для root: Измените пароль для пользователя root. После предоставления данных для входа мы реализуем добавленную команду для установки пароля для пользователя root.
$ Sudo пароль rootПосле этой команды мы введем текущий пароль пользователя. Затем вы можете ввести новый пароль, который хотите. После повторного ввода вы увидите, что пароль успешно обновлен.

Шаг 4: Войдите в систему как root: Теперь пользователь войдет в систему как root. После применения пароля вы увидите, что имя изменилось с aqsayasin на root. Корень - это временное имя.
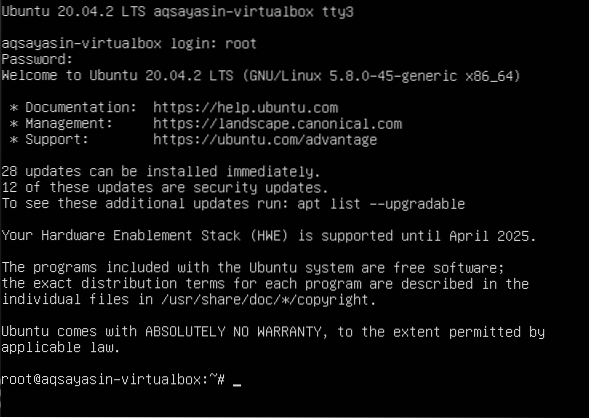
Шаг 5-Измените имя пользователя с Aqsa Yasin на aqsay: Мы изменим корневое имя на желаемое. После инициализации имени имя домашнего каталога будет изменено. После изменения имя пользователя на экране входа в систему будет изменено.
#usermod -l aqsay aqsayasin# usermod -d / home / aqsay -m aqsay
#chfn -f aqsay aqsay

После входа в «aqsay» перейдите к терминалу и напишите три команды, которые мы использовали для выполнения ранее в этом руководстве, чтобы проверить описание пользователя после внесения изменений. Используя эти команды, вы можете увидеть, что имя пользователя успешно изменено.
$ whoami$ pwd

Добавьте нового пользователя, а затем измените имя пользователя
В соответствии с изменением имени пользователя необходимо иметь пользователя в Linux. Если пользователя не существует, мы увидим, как пользователь создается и изменяется в командной строке Ubuntu. Это создание и модификация требуют следующих шагов:
Шаг 1. Добавьте пользователя: Вы добавите пользователя с помощью следующей команды. «Hania123» - это имя, которое мы хотим дать новому пользователю.
$ Sudo adduser hania123После ввода имени пользователя вам будет предложено ввести новый пароль. После повторного ввода пароля появится сообщение об успешном обновлении. Подтверждение пароля позволит вам для дальнейших проверок и знания описания пользователя, .я.е. ФИО и т. Д. Пользователю не нужно вводить все данные, и вы можете пропустить его, нажав клавишу «Ввод». Система подтвердит данную информацию, нажав «y», чтобы продолжить.

Шаг 2-Идентификация: После завершения процесса описания мы выйдем из системы, чтобы гарантировать присутствие пользователя на домашней странице Ubuntu.
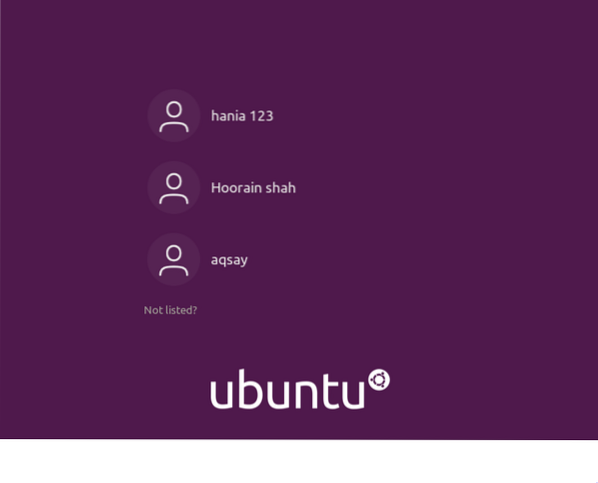
Шаг 3-Модификация: В дальнейшем мы изменим корневое имя каталога с помощью приведенной ниже команды.
$ sudo usermod -d / home / zahra123 / -m zahra123После изменения пользователя вы захотите увидеть всех пользователей, созданных в Ubuntu. Для этого воспользуемся командой «ls»
$ ls / дом
Теперь вы увидите имена пользователей. Затем вы выйдете из системы. После входа в систему вы заметите, что корневое имя было изменено с «Акса Ясин» на «zahra123»

Определите текущую учетную запись пользователя в Linux
Чтобы узнать текущего пользователя, вошедшего в систему, мы узнаем его с помощью пары команд.
Команда «Кто» сообщит вам личность пользователя i.е., имя текущего пользователя «aqsay».
$ Кто
Тот же ответ можно получить, применяя «whoami» в сравнении с «who». Более того, тот же ответ можно получить, повторив «$ user».
$ whoami$ Echo $ пользователь
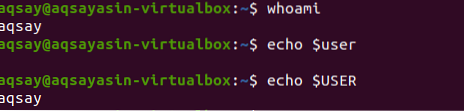
Слово «w» из одной буквы более эффективно для представления результатов в подробной форме. Он предоставляет информацию за последние 5, 10 и 15 минут, в основном включая время загрузки и т. Д.
$ w
Телетайп показывает тип используемого терминала: 0 означает, что мышь и клавиатура подключены к. ИЗ представляют имя хоста. ПРАЗДНЫЙ показывает время простоя пользователя в системе. [электронная почта защищена] показывает время, когда пользователь был авторизован. JCPU а также PCPU представляют собой тайминги совместного и обрабатывающего ЦП. Тогда как КАКИЕ показывает текущий процесс пользователя.
Чтобы получить более подробную информацию о пользователе, так как мы должны знать, кто он. Команда ниже - лучший способ начать.
$ Id aqsay
Эта команда дает нам идентификатор пользователя (uid), их группы (gid) и показывает группу, членом которой стал пользователь.
Если вы хотите получить вывод только групп, можно получить более конкретный, менее загроможденный вид групп.

Заключение
В упомянутой выше статье мы описали изменение имен пользователей с помощью некоторого набора команд в терминале и в простой оболочке командной строки.
 Phenquestions
Phenquestions


