В этой статье мы объясним, как вы можете обнаруживать и останавливать задачи с очень высокой загрузкой ЦП в Google Chrome.
Есть много следующих причин, по которым Chrome использует так много ЦП:
- В вашем браузере запущено слишком много приложений или расширений браузера.
- Открыть слишком много вкладок просмотра одновременно.
- Для потоковой передачи HD-видео требуется гораздо больше ресурсов процессора и графического процессора.
- Просмотр веб-страниц, набор анимаций.
- Просмотр страниц с несколькими объявлениями.
- Просмотр страниц с автоматическим воспроизведением видео.
Вышеупомянутые задачи сильно загружают процессор в вашем браузере Chrome.
Чтобы определить, какая задача или процесс в Chrome использует так много ЦП, для этой цели вы можете использовать встроенный Диспетчер задач Google Chrome. Эта утилита позволяет просматривать полную статистику о том, сколько ЦП или памяти использует определенный процесс, расширение или веб-страницу в Chrome. Это можно использовать для обнаружения проблемных веб-страниц или расширений, которые следует уничтожить или избежать.
Чтобы получить доступ к приложению Диспетчер задач Google Chrome, нажмите кнопку настройки символа трех точек в правом верхнем углу. В углу вашего браузера отобразится список меню, в котором вам нужно выбрать опцию «Дополнительные инструменты», а затем щелкнуть опцию «Диспетчер задач», которая выделена на следующем изображении:
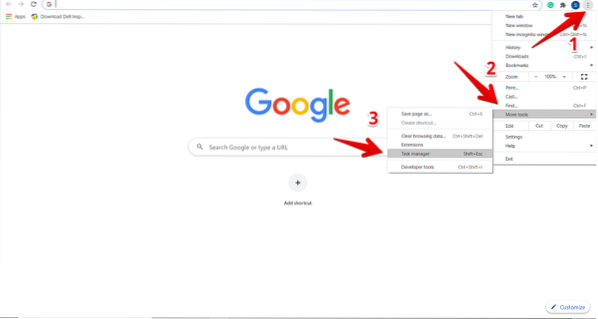
Когда вы нажимаете на Диспетчер задач, в браузере отображается окно, в котором вы можете увидеть информацию о списке всех расширений, открытых вкладках и текущих активированных процессах в вашем браузере Chrome. Для каждого процесса будет полная информация, такая как объем используемой памяти, использование ЦП, идентификатор процесса и о сетевой активности. Отсюда вы можете остановить конкретный процесс или задачу, которые используют много ЦП в Chrome. Для этого выберите этот процесс, нажмите на него, а затем нажмите кнопку «Завершить процесс».

Например, на изображении выше выделенная красным вкладка использует много CPU 123.1%. Поэтому, если мы хотим убить этот процесс из Chrome, нажмите на него для выбора, а затем нажмите синюю кнопку «Завершить процесс». Вы увидите, что процесс был закрыт из вашего браузера.
Отключить надстройки Chrome, использующие много ресурсов ЦП
Точно так же вы можете удалить из своего браузера такие расширения Chrome, которые используют много ресурсов процессора и других ресурсов. Для этого вы проверите через диспетчер задач, какое расширение использует много ЦП в Chrome. Затем вам нужно нажать на «Настройки».
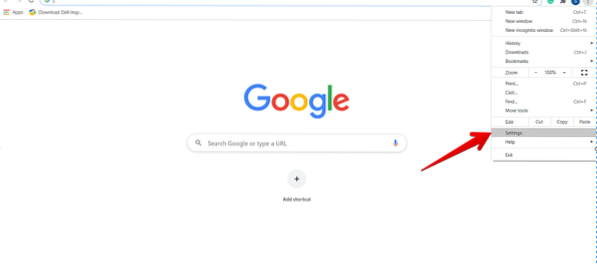
Теперь на левой боковой панели выберите «Расширения», который выделен, как показано ниже:

Все установленные расширения будут отображаться в этом окне. Здесь вам нужно выбрать расширение, которое вы хотите удалить или отключить в вашем браузере.
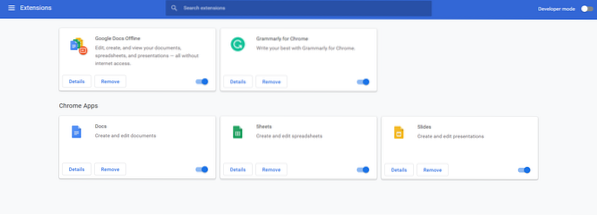
После этого, используя выделенные ниже параметры, вы можете отключить, чтобы предотвратить запуск, или можете удалить конкретное дополнение из своего браузера.

Сбросить Google Chrome
Еще один способ остановить процесс Chrome, использующий много ЦП, - сбросить настройки браузера. Для этого нажмите в Chrome на опцию «Настройки». Затем перейдите в настройки «Дополнительно» следующим образом:
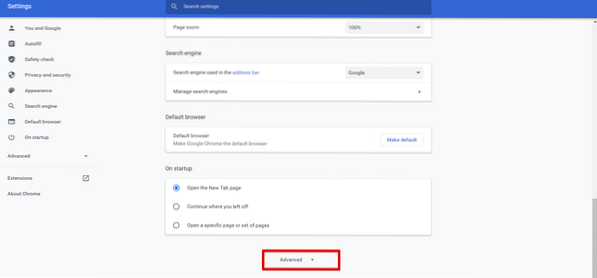
Теперь прокрутите курсор мыши, и вы найдете следующую выделенную красным опцию «Сброс и очистка». Нажмите здесь.
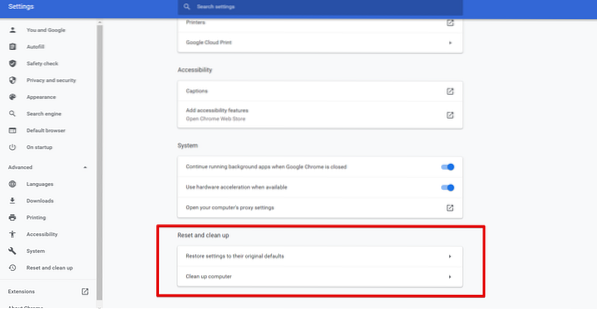
Примечание. Сброс Google Chrome удаляет все расширения и ваши настройки, за исключением сохраненных паролей и закладок.
Заключение
В этой статье мы узнали, как проверить, какая задача использует много ЦП в браузере Chrome, и как мы можем избавиться от таких процессов с помощью встроенной утилиты Chrome Task Manager. Вы также узнали, как утилита Диспетчер задач используется в Chrome для определения проблемных веб-страниц и расширений. Однако такие процессы можно отключить или удалить в настройках Google Chrome.
 Phenquestions
Phenquestions


