Во-первых, вам нужно найти терминал Ubuntu в меню поиска действий. Затем запустите его, щелкнув по нему, как показано на изображении ниже: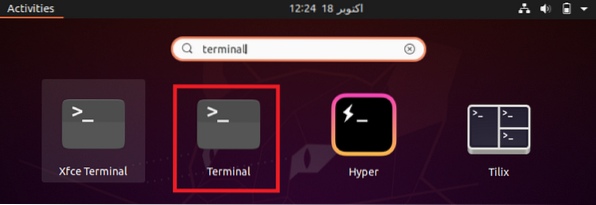
Когда вы нажимаете на выделенный результат поиска, ваш терминал Ubuntu сразу открывается, как показано на следующем изображении.
После запуска терминала обновите свою систему, чтобы исправить все неработающие зависимости и ссылки, чтобы вы могли удобно обновить свою систему. Систему Ubuntu можно обновить, выполнив команду $ sudo apt-get update.
Любая операция, связанная с обновлением и обновлением операционной системы, требует привилегий пользователя root. Таким образом, перед этими командами обязательно использовать ключевое слово sudo. Когда ваша система Ubuntu завершит обновление всех пакетов, на вашем терминале отобразится следующий вывод: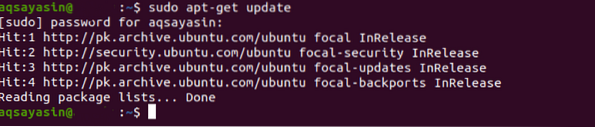
После обновления вашей системы обновите ее, выполнив команду $ sudo apt-get upgrade.
Когда вы запускаете эту команду, вам необходимо подтвердить, что вы хотите рассмотреть этот процесс, введя «Y» в свой терминал, когда его попросят, как выделено на следующем изображении.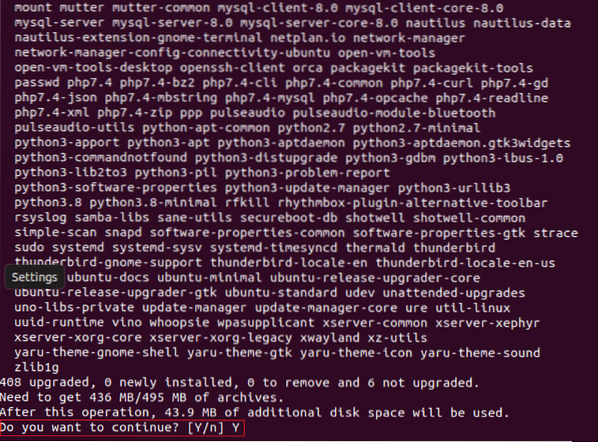
Вы должны набраться терпения после запуска этой команды, потому что выполнение занимает довольно много времени. Нам потребовалось около 60 минут при умеренном подключении к Интернету, чтобы завершить обновление. После завершения обновления ваша система отобразит следующий вывод: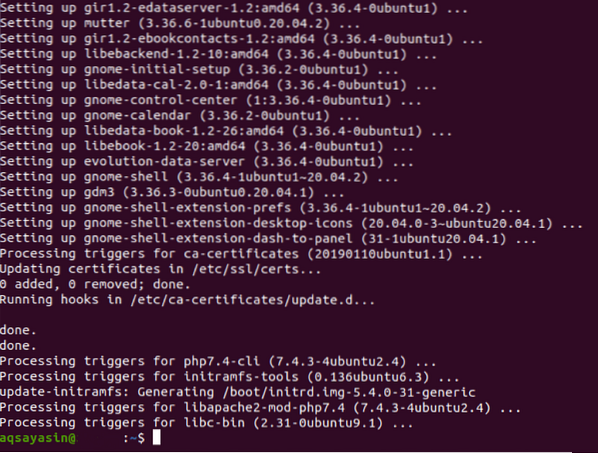
Теперь, чтобы сделать вашу систему более эффективной, вам нужно запустить следующую команду обновления в вашем терминале: $ sudo apt-get dist-upgrade. Эта команда не только обновляет пакеты, которые необходимо обновить, но также удаляет те, которые больше не требуются системе.
Поскольку эта команда может попытаться удалить установленные или недавно обновленные пакеты, ваш терминал попросит вас дать согласие на продолжение этого процесса, как описано выше.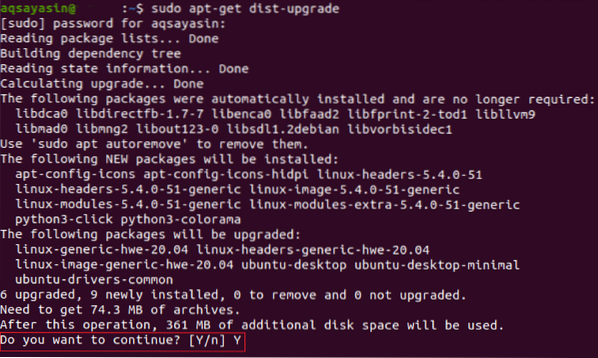
Как только ваши обновленные пакеты будут обработаны, вы увидите что-то вроде этого сообщения на своем терминале Ubuntu:
Теперь перезагрузите вашу систему, чтобы все изменения вступили в силу. Чтобы перезагрузить систему через терминал, выполните команду $ sudo reboot.
Когда ваша система Ubuntu перезагрузится, вы увидите экран, показанный ниже: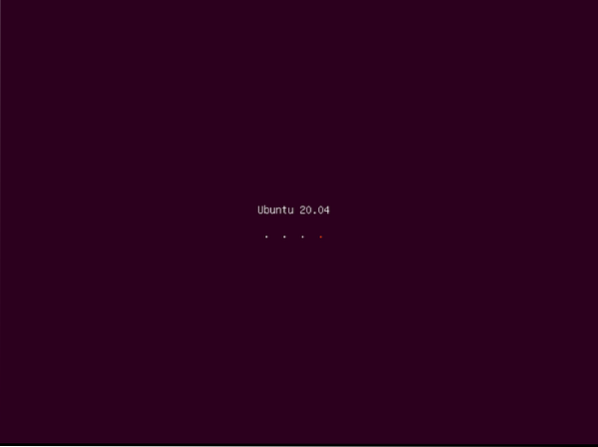
Теперь вам будет предложено войти в свою учетную запись пользователя, что вы можете сделать, щелкнув нужную учетную запись пользователя и затем введя ее пароль.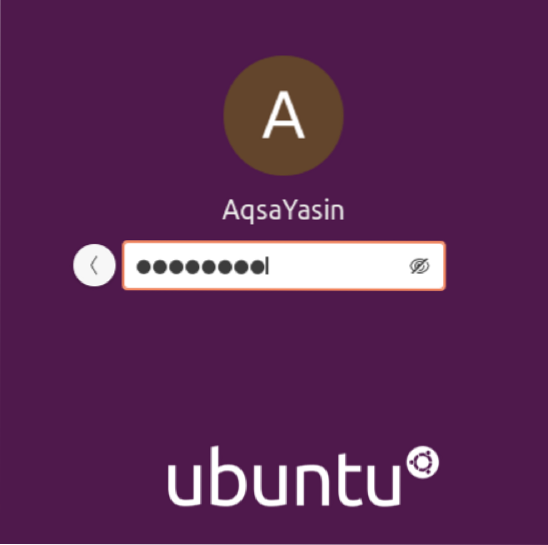
На этом все формальности по обновлению системы Ubuntu через терминал выполнены. Однако, прежде чем запускать команду обновления выпуска, вы должны проверить страницы справки для этой команды. Чтобы получить доступ к страницам справки, выполните следующую команду в своем терминале Ubuntu: $ sudo do-release-upgrade -help.
Эта команда покажет вам синтаксис указанной команды, а также все варианты и параметры, с которыми можно использовать эту команду, как показано на следующем изображении: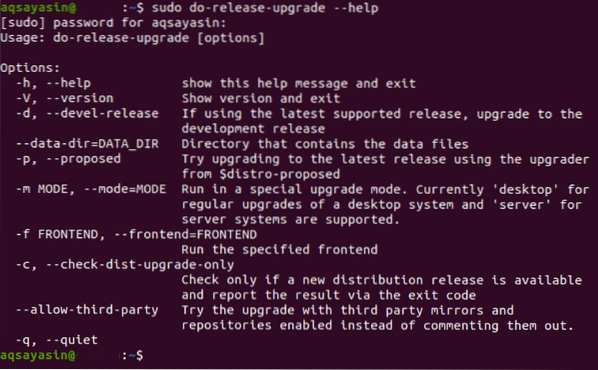
Как показано на изображении выше, команду do-release-upgrade можно использовать с флагом -d для обновления вашей системы с поддерживаемой версии до последней разрабатываемой версии.
В нашем случае, поскольку мы уже использовали последнюю версию Ubuntu, я.е., Ubuntu 20.04 LTS, система сообщит нам через терминал, что более новая версия недоступна, как показано на следующем изображении. Однако, если вы используете старую версию Ubuntu, запуск этой команды обновит вашу операционную систему до последней доступной версии.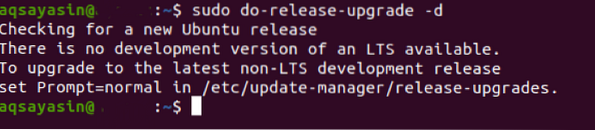
После успешного выполнения этой команды вы можете убедиться, что ваша система Ubuntu была обновлена, выполнив команду $ lsb_release -a.
Выполнение этой команды покажет вам версию вашей системы Ubuntu на терминале. Если это Ubuntu 20.04, которая на данный момент является новейшей версией, значит ваша система Ubuntu была успешно обновлена.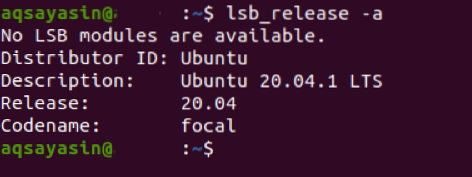
Заключение
Следуя руководству в этой статье, вы можете обновить свою систему Ubuntu до последней доступной версии. Этот процесс прост, но требует терпения, потому что весь процесс занимает около двух часов.
 Phenquestions
Phenquestions


