Синтаксис
Grep [шаблон] [файл]Шаблон должен быть словом или символом, который нужно искать в файле.
Предпосылки
Для успешной работы Grep в вашей системе у вас должна быть установлена операционная система Linux. После настройки вы предоставите пользователю информацию о правах доступа к установленным приложениям. Двигаясь вперед, перейдите в командную строку терминала с помощью сочетания клавиш ctrl + alt + T.
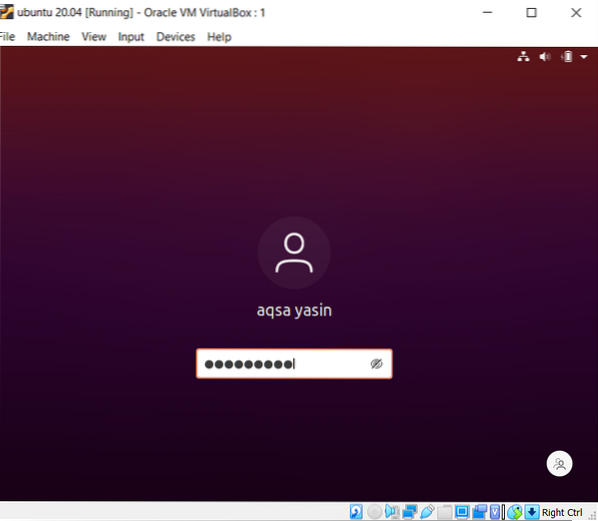
Установка Grep
$ Sudo apt-get install grepЕсли вы еще не установили Grep, вы можете установить репозитории Grep в Ubuntu с помощью этой команды.
Руководство по Grep
Чтобы узнать о командах Grep, мы можем перейти на страницу руководства. Grep очень универсален и позволяет пользователям использовать его сложными способами.
$ Man grep
Вот несколько примеров, которые помогают понять функциональность Grep:
-I различия по корпусу игнорируются
-n вывести номер строки с выводом
-r искать все каталоги в Linux
-цвет Отображение согласованного результата в цветах
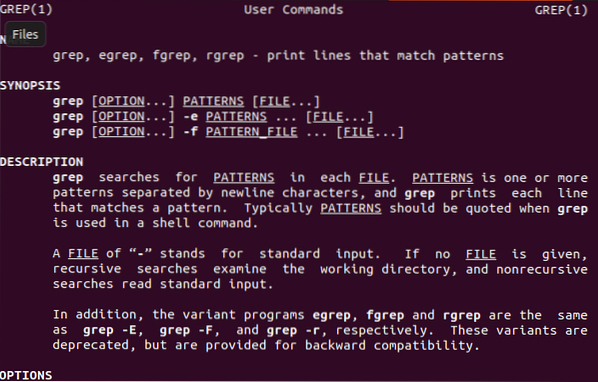
Показать все файлы
Если у вас уже есть файлы Ubuntu и вы хотите перечислить их, чтобы увидеть все имена файлов и расширения, вы можете использовать следующую процитированную команду.
$ lsВы просто воспользуетесь командой «ls», чтобы отобразить все созданные файлы.

Создание файла, если он еще не существует
Чтобы понять функциональность поиска по файлу, нам нужен файл или файлы, созданные в нашей системе. Если у вас нет файлов, вам следует создать файлы. Файл в Linux создается более чем одним способом. Простой метод, который мы собираемся использовать, описан ниже.
$ echo «текст»> имя файлаЭхо-слово используется для отображения данных в команде Linux. Используя эту команду, пользователь сможет создать файл и ввести в него данные, используя ту же команду. В конкретном примере имя файла - file20.текст. Поскольку файл содержит текст, мы использовали расширение файла ".текст.”

Точно так же еще один пример создания файла: мы создали более одного файла за раз.

Поиск файла путем сортировки слова
Файл в Linux можно искать по слову. Синтаксис вполне понятен.
$ grep «технический» файл *Эта команда показывает не только имя файла, но и данные, содержащиеся в нем. В текущем примере вы знаете, что слово, по которому мы искали, выделено, чтобы показать его существование в файле. Более того, имя файла записывается изначально, «Файл *» означает поиск именно этого слова во всех файлах. Вот как одно слово помогает получить вывод имен файлов.
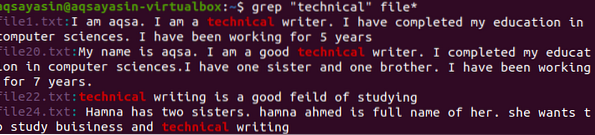
Искать в файле с помощью «-l»
«-L» - это команда, используемая для отображения только имен файлов в Linux.
$ grep -l мой файл *Как упомянута выше команда, «мой» - это слово, которое мы хотим искать в файлах. Как мы уже писали выше, «файл *» означает поиск во всех файлах, созданных в системе. Мы видим, что есть четыре имени файла с ".txt »и одно без расширений. Это означает, что отображаются все файлы, содержащие определенные слова. Далее мы увидим, как конкретно мы можем искать файл, указав расширение.
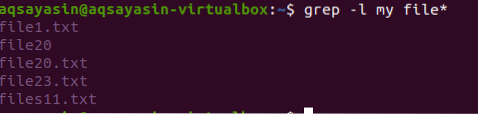
Поиск файла по расширению файла
В предыдущем примере мы видели, что при сортировке все файлы отображались. Но для отображения имен файлов конкретных расширений ниже используется написанная команда «*.txt »представляет тип расширения файла, поэтому все файлы должны иметь это расширение.
Это основное различие между двумя последними примерами, которое проводится через расширение файла.
$ grep -l «мой» *.текст
Поиск файла с помощью «-e»
Может возникнуть ситуация, когда вы хотите искать файлы с помощью более чем одного слова в разных файлах. В этих типах сценариев мы должны использовать параметр командной строки «-e». Например, вы хотите выполнить поиск в тех файлах, в которых есть три конкретных слова, тогда рекомендуется использовать эту команду. Поиск будет применен ко всем файлам, присутствующим в вашем текущем рабочем каталоге. Эти файлы должны иметь текстовое расширение, поскольку существует ограничение текста.
$ grep -e my -e aqsa -e технический *.текстGrep, Aqsa и Technical - это три слова, основанные на поиске файлов. Все эти слова выделяются везде, где эти слова встречаются в определенных файлах. Имена файлов указаны в начале. Есть возможность существования только одного слова в файле.
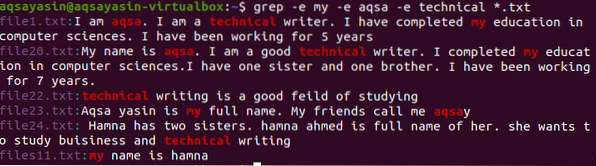
Поиск данных в одном файле
В предыдущих примерах мы видели, что имя файла отображается с данными, присутствующими в файле. Если мы не знаем данных, присутствующих в файле, или если можно запомнить одно слово, мы можем выполнить поиск в файле с помощью слова.
$ grep 'Aqsa' file20.текстВ этом примере команда извлекает данные целиком с помощью слова в файле.

Поиск данных в более чем одном файле
Как и в предыдущем примере, здесь поиск выполняется по одному слову, но в двух файлах. Оба файла имеют текстовое расширение, и слово, которое присутствует в обоих файлах, выделено. Имена файлов также отображаются, поскольку мы выполняли поиск с помощью обоих имен файлов.
$ grep 'Aqsa' file20.txt файл23.текст
Показать наличие слова в файле
Чтобы проверить наличие файла или наличие слов в файле. Флаг «-q» используется, и он работает для поиска определенных терминов во всех файлах, которые отображают «1» или «0» в качестве вывода. Если приходит «1», это означает, что совпадения нет, но если совпадение найдено, отображается «0».

Заключение
Мы подробно объяснили каждый пример, чтобы получить информацию для пользователей. Он будет применяться к файлу Grep, который легко ищет файлы и файлы в среде Linux.
 Phenquestions
Phenquestions


