У вас должны быть предварительные знания о том, как составить список всех каталогов и папок, находящихся в системах Linux. Вы могли использовать для этого команду «ls» при работе с любым дистрибутивом операционной системы Linux. В этом руководстве мы рассмотрим процесс вывода списка только файлов из определенного каталога или папки в системе Linux. Если вы хотите узнать о листинге файлов, пройдите каждый шаг этого руководства.
Пример команды «ls»:
Прежде всего, для тех, кто не знаком с командой «ls» при выводе списка файлов и папок, вот простая иллюстрация этого. Откройте оболочку командной строки и напишите команду ls, чтобы вывести список только каталогов. На выходе будут показаны только каталоги, но не файлы.
$ ls
Чтобы показать список всех файлов и папок в системе Linux, попробуйте команду «ls» вместе с флагом «-a», как показано ниже. Он покажет все скрытые и основные файлы и папки.
$ ls -a
Список файлов с помощью команды «Grep»:
Во-первых, мы будем использовать команду grep в команде list «ls», чтобы вывести список всех файлов, находящихся в конкретной папке. Попробуйте следующую команду «ls» вместе с флагом «-la», чтобы вывести список всех обычных файлов, e.грамм., скрыто или нет. Выражение '^ -' использовалось для поиска обычных файлов. Вы увидите список обычных файлов, созданных в домашнем каталоге пользователя «aqsayasin».
$ ls -al | grep '^ -'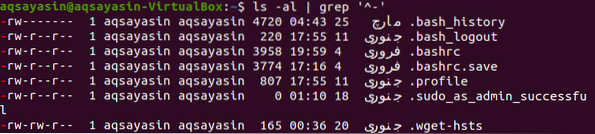
Вместо того, чтобы перечислять только обычные файлы, вы также можете перечислить другие типы файлов, используя команду «grep» и «ls» с небольшими изменениями. Измените символические символы, чтобы перечислить все другие типы файлов, как показано ниже. Поскольку у нас пока нет других типов файлов, отображаются только обычные файлы.
$ ls -al | grep '^ [- l]'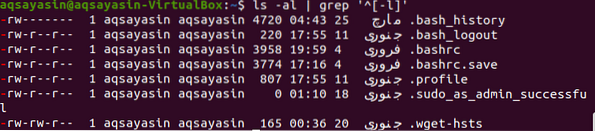
Вы также можете использовать приведенную ниже команду «ls», чтобы вывести список файлов в текущем местоположении.
$ ls -lAh | grep -v '^ d'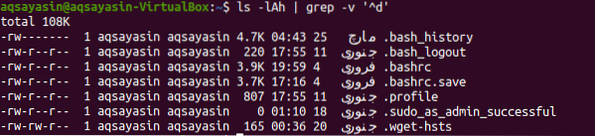
Список файлов с помощью команды «Run-parts Regex»:
Команда run-parts в основном используется для систем Debian и Ubuntu. Эта команда печатает все совпадающие имена файлов, если они указаны. Итак, в первую очередь мы будем использовать эту команду, не указывая абсолютный путь, как показано ниже. И вывод показывает имена файлов, находящихся в домашнем каталоге системы Linux.
$ run-parts -list -regex…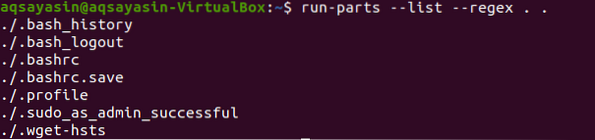
Опять же, используя приведенную выше команду с небольшими изменениями, она покажет абсолютный путь вместе с именами файлов, используя абсолютный путь в командах, показанных ниже. На выходе отображаются имена файлов и их расположение.
$ run-part -list -regex . «$ PWD»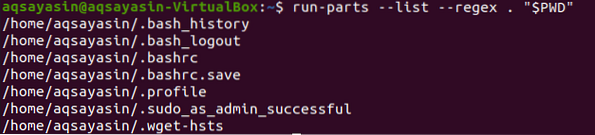
Список файлов с помощью команды «найти»:
Еще один новый метод вывода списка файлов в терминале - использование команды «найти». Наш первый метод будет использовать ключевое слово «find» вместе с ключевым словом «флаг maxdepth» в команде. Ключевое слово «-maxdepth» вместе с числом «1» означает, что мы будем искать файлы только в текущем каталоге. Точку можно заменить на путь для проверки файлов в этом каталоге. Ключевое слово «f» определяет тип файла. Вывод показывает имена файлов.
$ найти . -maxdepth 1 -тип f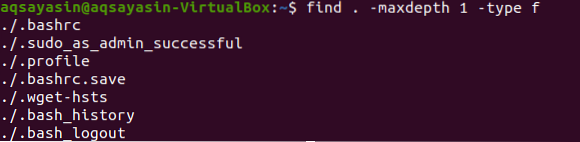
Заменим точку на путь к каталогу, чтобы искать файлы в папке «Документы». Теперь мы будем использовать ту же команду с небольшими изменениями. Мы будем использовать в нем флаг типа «d» для извлечения всех типов файлов, кроме каталогов. Восклицательный знак используется для типа каталогов «не». Выполните приведенную ниже команду в оболочке терминала, чтобы вывести список файлов вместе с их путями.
$ find / home / aqsayasin / Documents / -maxdepth 1 ! -тип d
Вышеупомянутый тот же вывод может быть сгенерирован с помощью той же команды с небольшим изменением в местоположении флага «-type». Мы будем использовать здесь ключевое слово «f», которое определяет формат файла в данном месте, который будет отображаться в списке.
$ find / home / aqsayasin / Documents / -maxdepth 1 -type f
Другой способ перечислить файлы - использовать флаг «-ls» вместе с той же старой командой. На этот раз команда «-ls» была использована для вывода списка всех привилегий и дополнительной информации о файлах вместе с их именами. Выполнив команду ниже, вы получите список файлов вместе с информацией об их владельцах, группах, дате их создания и многом другом.
$ найти. -maxdepth 1 ! -введите d -ls
Команда «найти» нашла в себе множество вариаций. Мы можем использовать «найти» разными способами, чтобы перечислить только файлы. На этот раз мы будем использовать его для составления списка файлов в соответствии с порядком сортировки по дате их создания. Для этой цели мы будем использовать «-hltrF» вместе с флагом «-exec» в этой команде, как показано ниже:
$ find / home / aqsayasin / Documents / -maxdepth 1 ! -введите d -exec ls -hltrF +Вы можете увидеть список файлов, находящихся в каталоге «Документы», в соответствии с порядком сортировки по дате их создания.

Теперь мы отсортируем и перечислим эти файлы по размеру. Для этого мы будем использовать «-lSF» в той же команде, чтобы отсортировать все файлы по их размеру.
$ find / home / aqsayasin / Documents / -maxdepth 1 -type f -exec ls -Lsf - color +
Если вы не хотите перечислять скрытые файлы, вы можете сделать это с помощью следующей команды.
$ find / home / aqsayasin / Documents / -maxdepth 1 ! -тип d ! название '.* '-exec ls -hltrF +
Заключение:
Мы сделали почти все методы, чтобы вывести список только файлов в командной оболочке. Для лучших результатов продолжайте практиковаться.
 Phenquestions
Phenquestions


