SkyDrive глубоко интегрирован в Windows 8.1 операционная система. Windows 8.1 позволяет получать доступ к файлам SkyDrive и просматривать их прямо из проводника Windows, позволяет автоматически загружать фотопленку в свою учетную запись SkyDrive, а также синхронизировать обои рабочего стола и другие настройки в Windows 8.1 машины.
Но чтобы использовать все вышеупомянутые функции, необходимо войти в систему с учетной записью Microsoft. То есть, чтобы иметь возможность получить доступ к своей учетной записи SkyDrive в Windows 8.1, вам необходимо войти в систему, используя свою учетную запись Microsoft, и нельзя получить доступ к SkyDrive с помощью локальной учетной записи.
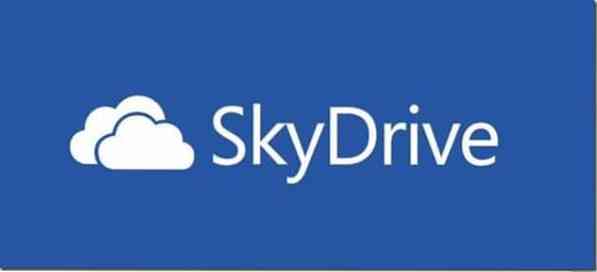
Официальное приложение SkyDrive, поставляемое с Windows 8.1 тебе тоже не помогает. При запуске он просит вас переключиться на учетную запись Microsoft. И, как вы, наверное, знаете, настольный клиент SkyDrive не работает в Windows 8.1.
Пользователи ПК с Windows 8.1 с локальной учетной записью должны либо переключиться на учетную запись Microsoft, либо использовать веб-браузер, чтобы получить доступ к своим файлам SkyDrive. Было бы хорошо, если бы можно было получить доступ и просматривать SkyDrive из Windows 8.1's Explorer с локальной учетной записью?
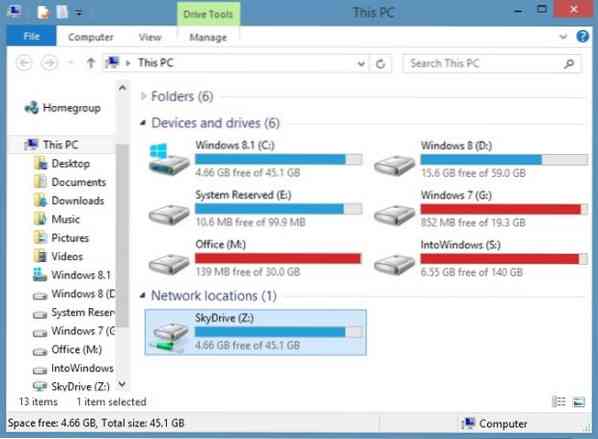
Пользователи, которые предпочитают не входить в систему с учетной записью Microsoft и по-прежнему хотят получать доступ к своим файлам SkyDrive прямо из проводника Windows, будут рады узнать, что теперь можно получить доступ к файлам SkyDrive из проводника Windows в Windows 8.1 с небольшим обходным путем.
Проще говоря, пользователи, использующие Windows 8.1 с локальной учетной записью также может добавить SkyDrive в проводник Windows и получить доступ к файлам без установки сторонних инструментов.
Выполните приведенные ниже инструкции, чтобы добавить учетную запись SkyDrive в Windows 8.1 и получайте доступ к своим файлам прямо из проводника.
Шаг 1: Войдите в свою учетную запись SkyDrive с помощью веб-браузера, установленного на вашей Windows 8.1 шт.
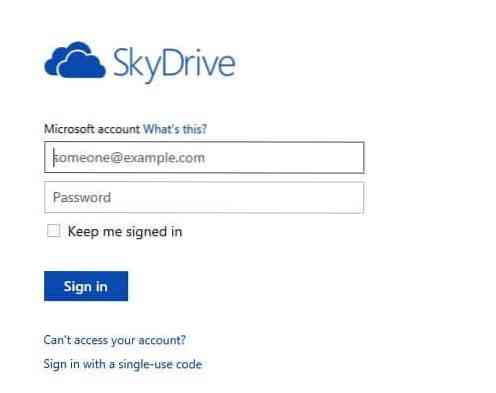
Шаг 2: На странице SkyDrive щелкните правой кнопкой мыши на Файлы на левой панели, а затем щелкните Копировать расположение ссылки (Fire Fox), Скопировать адрес ссылки (Chrome) или Скопировать ярлык (Internet Explorer). Это скопирует URL-адрес файлов в буфер обмена.
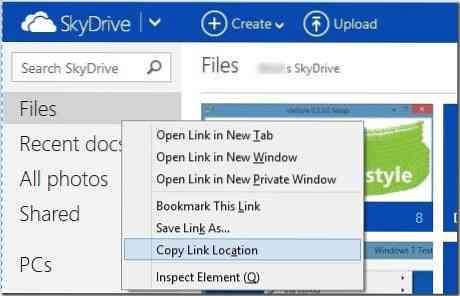
Шаг 3: Откройте Блокнот и вставьте URL-адрес, который вы скопировали на шаге выше. Удалите все символы в URL-адресе, кроме последних шестнадцати символов. То есть, например, если URL-адрес https: // skydrive.жить.com /?mkt = en-US # cid = 71xxxxxxxxxxxd8d, нужно удалить все, кроме 71xxxxxxxxxxxd8d (последние 16 символов).
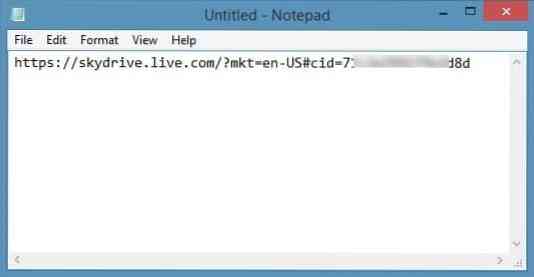
Теперь добавьте https: // d.документы.жить.сеть/ в начало URL. URL-адрес ваших файлов SkyDrive теперь должен выглядеть следующим образом:
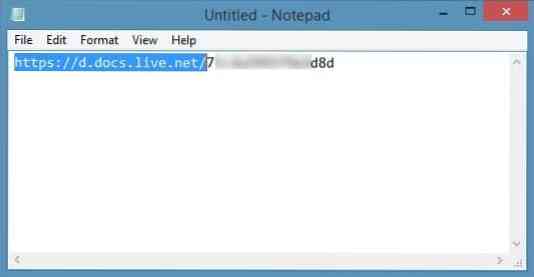
Скопируйте новый URL.
Шаг 3: Затем запустите проводник Windows (этот компьютер). Вы можете быстро запустить проводник, одновременно нажав клавиши Windows + E.
Шаг 4: На левой панели щелкните правой кнопкой мыши на Этот ПК значок и затем щелкните Подключить сетевой диск возможность открыть мастер подключения сетевого диска.
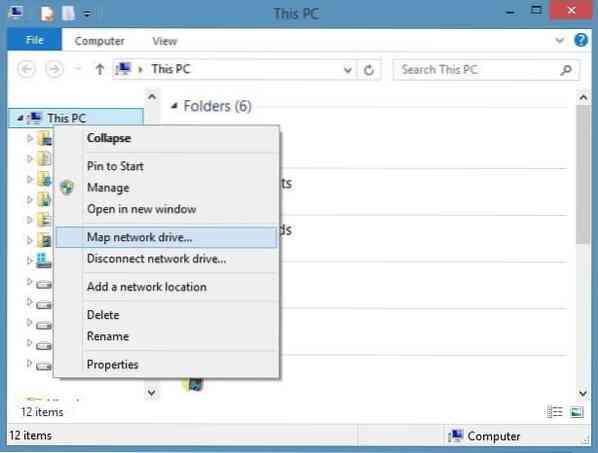
Шаг 5: Здесь в мастере выберите букву диска, которую вы хотите назначить SkyDrive, а затем в Папка вставьте URL-адрес, который вы скопировали на шаге 3 (URL-адрес, который вы получили после добавления *****).
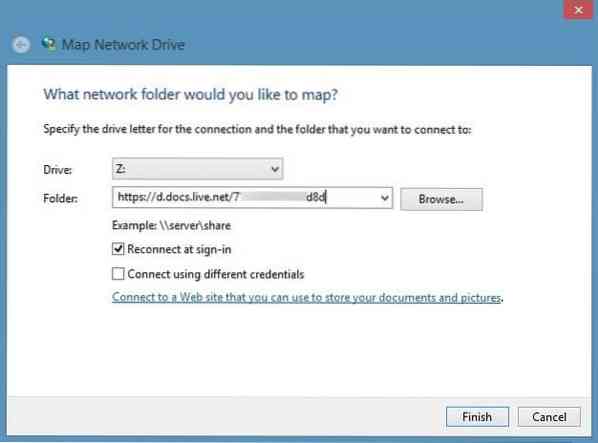
Шаг 6: Наконец, нажмите Заканчивать кнопка. Если вам будет предложено ввести имя пользователя и пароль, введите свой адрес электронной почты и пароль, которые вы используете для входа в SkyDrive, а затем нажмите кнопку ОК. это оно!
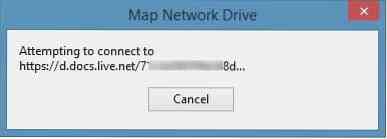
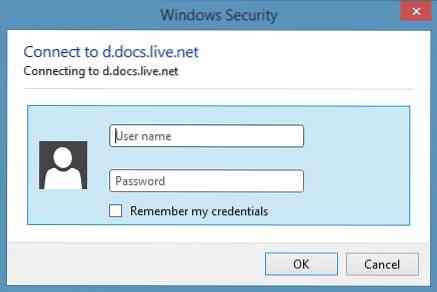
ПРИМЕЧАНИЕ. Если вы пытаетесь это сделать на своем собственном ПК, вы можете включить параметр под названием «Запомнить мои учетные данные», чтобы в следующий раз не вводить свой адрес электронной почты и пароль.
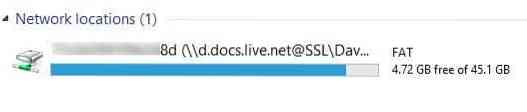
Новый подключенный диск, содержащий все ваши файлы SkyDrive, теперь должен появиться на вашем компьютере (Мой компьютер).
Как изменить расположение папки SkyDrive в Windows 8.1 руководство также может вас заинтересовать.
Спасибо Flgoo
 Phenquestions
Phenquestions

