Если вы начнете использовать планы решения Office 365 Cloud Business для повышения производительности, вам также необходимо настроить учетные записи для членов вашей команды. Поскольку вы являетесь администратором, только у вас есть права на это. Вам нужно будет создать для них имена пользователей и адреса электронной почты.
После того, как вы добавили пользователей в свою службу и назначили им лицензию на набор, у каждого пользователя появятся следующие элементы:
- Почтовый ящик Office 365, к которому пользователи могут получить доступ из своего классического приложения Outlook или Outlook Web App.
- Доступ к Загрузки страница для загрузки настольных приложений, таких как Microsoft Office 2010 и Lync 2010 для обмена мгновенными сообщениями, а также для настройки и настройки своих компьютеров для работы с Office 365.
Вот как создать нового пользователя в группе по работе с учетными записями Office 365
1. Перейти к Админ страница (в шапке нажмите Админ).
2. На левой панели под Управление, щелкнуть Пользователи.
3. На Пользователи страницу, щелкните Новый, а затем щелкните Пользователь для запуска мастера создания нового пользователя.
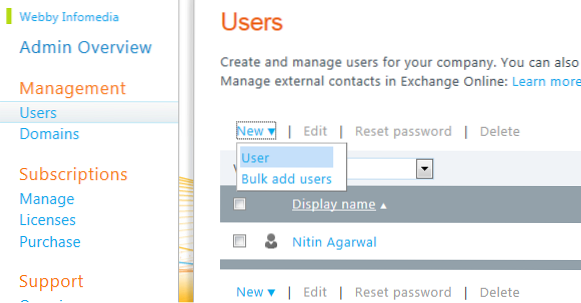
4. Заполните информацию на Характеристики страница.
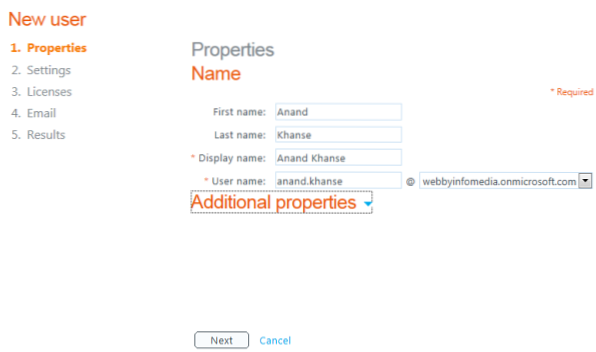
5. На Настройки страницу в Назначить разрешения раздел, решите, хотите ли вы предоставить пользователю права администратора.

Администратор имеет доступ к Обзор администратора страница, позволяющая им создавать новые учетные записи пользователей, управлять подписками и изменять настройки услуг.
6. На Лицензии странице выберите лицензии, которые вы хотите назначить пользователю.
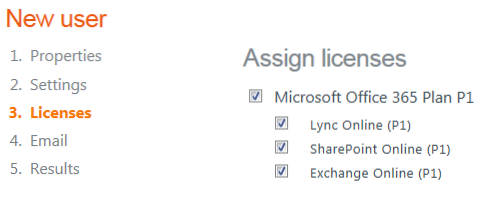
7. На Электронное письмо странице, вы можете выбрать отправку имени пользователя и временного пароля (учетных данных) на один или несколько адресов электронной почты. (Пользователь может изменить пароль позже).

Вы можете отправить информацию на адрес электронной почты пользователя или на свой собственный адрес электронной почты. Если вы отправите учетные данные на свой адрес электронной почты, вы сможете доставить информацию с дополнительными инструкциями по настройке, которые потребуются пользователю для доступа к Office 365.
8. Для этого выберите Отправить электронное письмо установите флажок, введите адрес электронной почты, на который вы хотите отправить учетные данные. Вы можете добавить до пяти получателей, разделенных точкой с запятой. Нажмите Создавать.
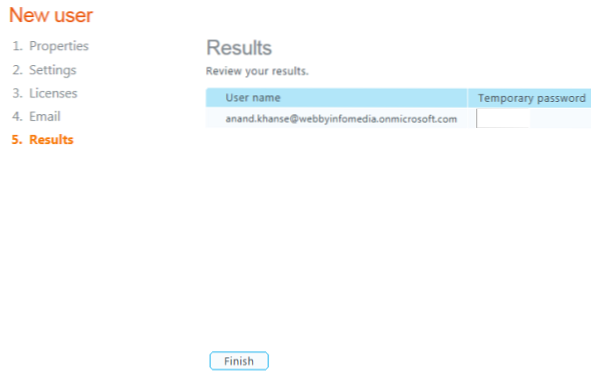
9. Просмотрите информацию о Полученные результаты страницу, а затем щелкните Заканчивать.
Вы можете импортировать детали пользователей и создавать массовые учетные записи пользователей, если у вас довольно большая команда! Я разверну пошаговое руководство по как добавить несколько пользователей с массовым импортом в Office 365.
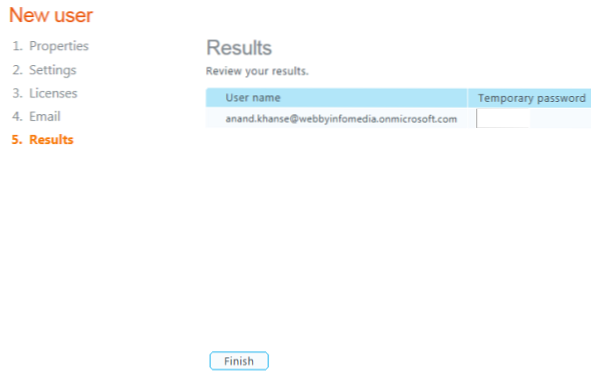
 Phenquestions
Phenquestions


