Команда «Выполнить», которая присутствует в Windows с Windows 95, представляет собой отличную функцию для быстрого запуска программ и инструментов администрирования прямо из области рабочего стола без необходимости перехода к меню / экрану «Пуск» или панели управления. Например, как вы, вероятно, знаете, мы можем быстро запустить окно «Программы и компоненты», набрав appwiz.cpl в диалоговом окне "Выполнить", а затем нажмите клавишу ввода.
Когда в 2009 году была выпущена Windows 7, команда «Выполнить» отсутствовала в исходном месте, в меню «Пуск». По причинам, наиболее известным Microsoft, Run не было в меню «Пуск» с настройками по умолчанию. Однако можно было восстановить команду «Выполнить», изменив соответствующие параметры в разделе «Параметры настройки меню Пуск».
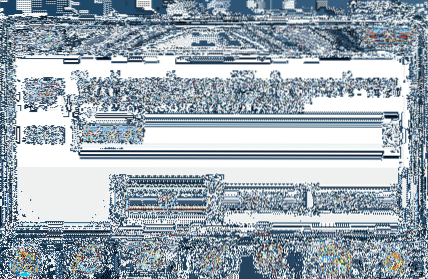
Несмотря на то, что многие пользователи предпочитают запускать команду «Выполнить», перейдя в меню «Пуск» в Windows 7, лучший способ запустить команду «Выполнить» - одновременно нажать клавиши Windows и R. Хотя меню Пуск было удалено из Windows 8/8.1, эта горячая клавиша работает под Windows 8 и Windows 8.1 версии также.
Если по какой-то причине вы предпочитаете запускать команду «Выполнить» с помощью мыши, а не горячей клавиши, вы можете легко закрепить ярлык «Выполнить» на панели задач, чтобы вы могли быстро получить к нему доступ, не открывая меню «Пуск». А если вы используете Windows 8/8.1 на планшете, закрепление команды «Выполнить» на панели задач, безусловно, сэкономит вам время.
Создайте ярлык "Выполнить" на рабочем столе и закрепите его на панели задач
Следуйте приведенным ниже инструкциям, чтобы штырь Запустить команду на панели задач в Windows 7/8/8.1:
Шаг 1: Когда вы находитесь на рабочем столе, выполните щелкните правой кнопкой мыши, щелкнуть Новый, а затем щелкните Ярлык открыть мастер создания ярлыков.
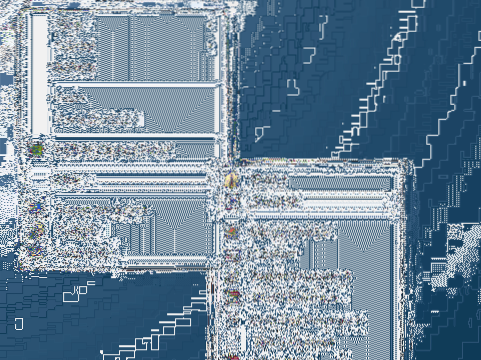
Шаг 2: В поле Введите расположение элемента вставьте следующее расположение:
C: \ Windows \ проводник.Оболочка exe ::: 2559a1f3-21d7-11d4-bdaf-00c04f60b9f0
Обратите внимание, что мы предполагаем, что «C» - это буква диска с установленным разделом Windows. Если вы установили Windows на любой другой диск, замените «C» буквой вашего диска. Например, если Windows установлена на диске «E» и заменить букву «C» на «E».
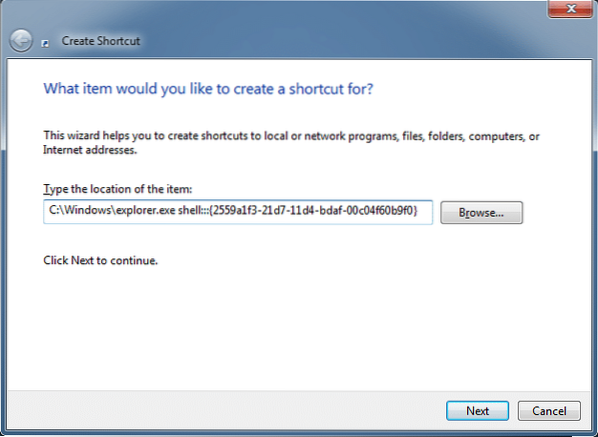
Нажмите кнопку «Далее», чтобы перейти к следующему шагу.
Шаг 3: Входить Запустить в Введите имя для этого поля быстрого доступа и нажмите Заканчивать кнопка, чтобы закрыть мастер и создать ярлык команды Выполнить на рабочем столе.
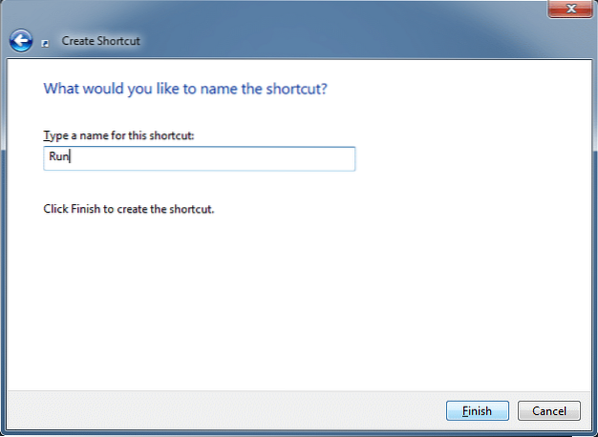
Шаг 4: Вы можете перейти к следующему шагу, если не хотите изменять значок по умолчанию для ярлыка команды «Выполнить». Чтобы настроить значок по умолчанию, щелкните правой кнопкой мыши ярлык «Выполнить» на рабочем столе, выберите «Свойства», на вкладке «Ярлык» нажмите кнопку «Изменить значок» и вставьте «% SystemRoot% \ System32 \ imageres.dll »(без кавычек) в поле, нажмите клавишу ввода, выберите значок команды« Выполнить »по умолчанию, а затем нажмите кнопку« ОК ».
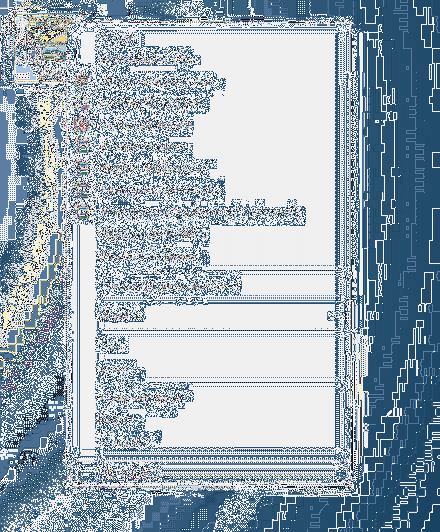
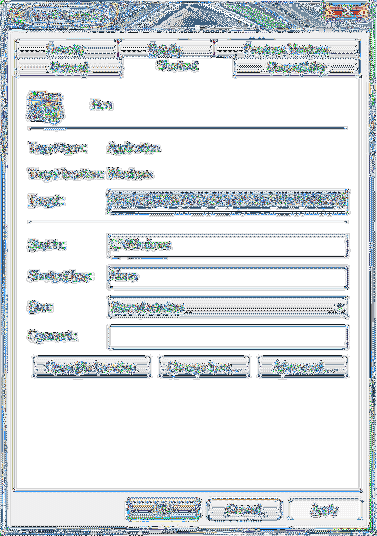
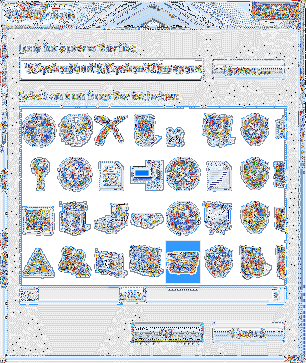
Шаг 5: Наконец, перетащите созданный ярлык команды «Выполнить» на панель задач, чтобы закрепить его на панели задач. это оно!
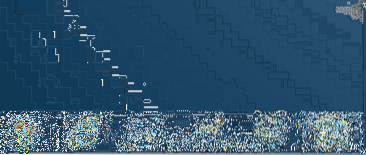
Как создать свои собственные ярлыки команд Выполнить и как закрепить команду Выполнить на начальном экране в Windows 8/8.1 руководство также может вас заинтересовать.
 Phenquestions
Phenquestions


