Безопасный режим это специальная среда в Windows 10/8/7, которая используется для устранения неполадок и диагностики системы. Это позволяет избавиться от вредоносных программ и устранять проблемы, которые нельзя исправить в обычном режиме рабочего стола. По этой причине Microsoft позаботилась о том, чтобы опция безопасного режима не была доступна напрямую, но к ней можно получить доступ, нажав функциональные клавиши, такие как F2, F8 (в зависимости от вашего ПК) или используя msconfig. В этом руководстве мы расскажем, как вы можете добавить безопасный режим в параметры меню загрузки в Windows 10, поэтому он отображается сразу при включении ПК.
Это будет выглядеть так, как если бы на вашем ПК было установлено несколько версий ОС. Давай узнаем об этом!

Добавить безопасный режим в параметры меню загрузки в Windows 10
В Windows 10 теперь есть расширенные параметры запуска, которые позволяют напрямую загружаться в безопасном режиме без перезагрузки и последующего нажатия специальной клавиши несколько раз. Однако, если вам нужно часто использовать безопасный режим, лучше добавить его в качестве опции.
В меню WinX выберите «Командная строка (администратор), чтобы открыть CMD.
Введите указанную ниже команду и нажмите клавишу Enter:
bcdedit / copy current / d "Безопасный режим"
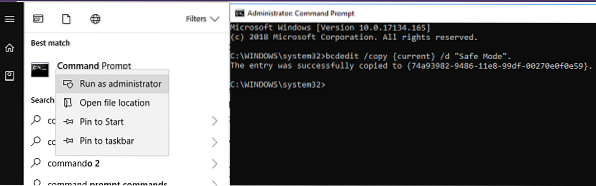
Вы должны увидеть следующее сообщение:
Запись успешно скопирована в 74a93982-9486-11e8-99df-00270e0f0e59
Команда добавляет запись в безопасном режиме в меню загрузки, что означает, что вы можете напрямую загружать Windows прямо в этом режиме.
Чтобы убедиться, что безопасный режим был добавлен в меню загрузки, вам нужно будет открыть MSConfig. Затем вам нужно будет использовать его для настройки параметров загрузки для записи «Безопасный режим».
Тип msconfig в командной строке и нажмите Enter.
Перейдите на вкладку Boot и найдите Безопасный режим вариант. Он должен быть доступен прямо в режиме Windows 10 по умолчанию.
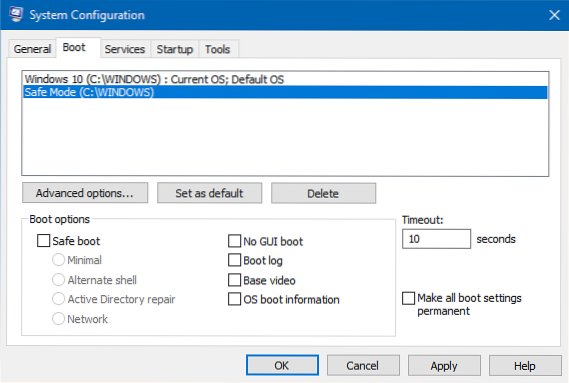
Вы должны выбрать Безопасный ботинок вариант, а также выберите Минимальный. После этого выберите Сделайте все настройки загрузки постоянными вариант.
Кроме того, не забудьте увеличить время ожидания как минимум до 10 секунд. Это гарантирует, что меню не исчезнет слишком быстро.
Точно так же можно добавить Безопасный режим с поддержкой сети а также Безопасный режим с командной строкой записи тоже.
- Для безопасного режима с загрузкой сетевых драйверов вам нужно выбрать - Сеть
- Для безопасного режима с командной строкой вам нужно выбрать - Альтернативная оболочка
После этого нажмите Применить и перезагрузите компьютер.
Вы увидите изменения в меню загрузки!
Чтобы удалить запись, нужно открыть msconfig снова выберите Безопасный режим и нажмите Удалить.

 Phenquestions
Phenquestions


