Microsoft Paint это простое, но мощное приложение в Windows, которое позволяет выполнять все основные операции редактирования изображений. Одна из причин, по которой мне нравится использовать его даже поверх приложения Paint 3D, заключается в его простоте. В этом посте мы расскажем, как добавить текст и изменить цвет в MS Paint в Windows 10.

Добавить текст и изменить цвет в MS Paint
Чтобы добавить текст и изменить цвет шрифта в MS Paint в Windows 10, запустите MS Paint и перейдите в раздел Инструменты. Он предлагает такие инструменты, как карандаш, заливка цветом, ластик, палитра цветов, лупа и текст. Инструмент Текст позволяет добавлять текст к любому изображению или на пустой холст.
Как добавить текст в MS Paint

- Откройте MS Paint, и вы можете начать с пустого холста или открыть изображение.
- Готово, щелкнув по инструменту Текст. Он будет оставаться нажатым, когда вы нажмете на него.
- На холсте вы можете удерживать левую кнопку мыши, а затем рисовать, чтобы создать текстовую область.
- В зависимости от того, какого размера вы хотите, перетащите и нарисуйте текстовую область.
- Как только вы выйдете из него, вы должны увидеть мигающий курсор. Здесь вы можете ввести свой текст.
- Если вы хотите изменить расположение текста, наведите указатель мыши на границу и перетащите ее.
- Когда вы закончите, щелкните в любом месте холста, и текст будет добавлен на холст или изображение.
Тем не менее, есть один огромный недостаток. Если вы случайно нажмете где-нибудь на холсте, отредактировать или изменить что-либо будет невозможно. MS Paint применит текст к изображению. Единственный выход - сделать все заново, так как он не записывает шаги, если вы вышли из текстовой области. Поскольку в MS Paint нет концепции наслоения, вы также не сможете его переместить.
Как изменить цвет текста в MS Paint

Когда вы рисуете текстовую область, на ленте MS Paint откроются параметры настройки текста. У вас есть возможность изменить стиль шрифта, размер, полужирный, курсив, непрозрачный или прозрачный фон. Следующий раздел на ленте - Цвета. Разберемся, как можно изменить цвет текста.
Раздел Цвет предлагает возможность выбрать цвет переднего плана (Цвет 1), цвет фона (Цвет 2), набор предварительно выбранных цветов и возможность редактировать и выбирать цвета. Теперь давайте научимся менять цвет.
- В текстовой области напишите текст. Цвет будет любым, выбранным в Color 1, который обычно черный, а фон белый (цвет 2)
- Во-первых, определитесь с цветом вашего текста. Вы можете щелкнуть любой из доступных цветов палитры или выбрать один, щелкнув опцию редактирования цвета. Все, что вы выберете, станет цветом по умолчанию для цвета переднего плана.
- Затем выберите часть текста, которую хотите изменить, и щелкните любой из доступных цветов. Цвет текста изменится.
Прозрачный и непрозрачный фон
Прежде чем мы продолжим, давайте проясним одну важную деталь. Цвет фона не будет работать, если вы выбрали Прозрачный фон для вашего текста. Только когда ты выберешь Непрозрачный, цвет фона будет виден.
Изменить или добавить параметр цвета в MS Paint

Если вам нужно использовать цвет, отличный от того, который доступен в палитре, вот как вы можете добавить больше цветов.
- Нажмите «Изменить цвета», и откроется новое окно.
- Здесь вы можете выбрать один из основных цветов или использовать селектор цвета, чтобы быть более точным.
- Вы можете использовать значения Hue, Sat, Lum или RGB, если у вас есть особые требования.
- Как только вы уверены в цвете, нажмите кнопку «Добавить к пользовательским цветам» в правом нижнем углу.
- Он добавит его в пустые поддоны или на пользовательские цвета.
- Затем нажмите, ОК, и он будет доступен в разделе цветов.
- Чтобы заменить любой цвет, выберите цвет, а затем повторите шаги, и он будет заменен.
На этом мы завершаем все, что касается того, как вы можете изменить текст, а также цвет текста, используя Microsoft Paint.
Я надеюсь, что руководству было легко следовать.
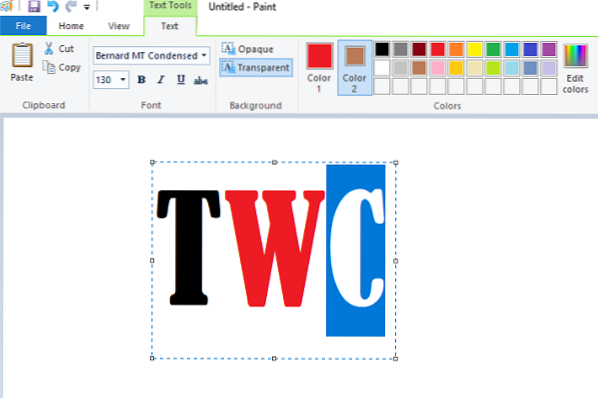
 Phenquestions
Phenquestions


