Мульти-мониторы используются, чтобы дать вам свободу управления, когда вы работаете над более чем одной задачей, каждая из которых требует полной видимости. Подключение вашей системы Linux к большему дисплею даст вам преимущество в виде большей площади поверхности для одновременного отображения большего количества задач. Как только вы приобретете привычку правильно использовать эту функцию для повышения производительности, вы не захотите отказываться от нее.
Поддержка нескольких мониторов в Ubuntu
Linux предоставляет три различных типа поддержки двух мониторов. Один называется «Объединенные дисплеи». Благодаря соединению дисплеев два соединенных вами дисплея автоматически соединяются по краям, так что любой элемент дисплея может переходить с одного подключенного экрана на другой. В соединенных дисплеях два соединенных экрана действуют как один большой экран, являясь продолжением друг друга.
Второй режим отображения, который Linux поддерживает для двух мониторов, - это режим «Зеркало», который проще всего понять. Оба экрана, соединенные вместе, отражают одно и то же содержимое дисплея и отражают одни и те же выполняемые функции. Кроме того, оба экрана могут поддерживать только одинаковую ориентацию и разрешение. По умолчанию, когда вы соединяете два дисплея вместе, они будут подключены в режиме зеркала с наивысшим общим разрешением, выбранным между двумя дисплеями в качестве общего разрешения для обоих.
Наконец, третий режим, который Linux предоставляет для двух мониторов, - это режим «одного дисплея». Это самый простой в настройке и самый простой для понимания. По сути, в этом режиме один дисплей остается неактивным, а другой настроен. В режиме одного дисплея вы можете изменить основной монитор.
Если вы хотите подключить более двух мониторов в режиме нескольких мониторов, вы можете это сделать. Однако при одновременном использовании более двух дисплеев доступен только режим объединения дисплеев. В зависимости от экранов, которые вы хотите открыть, и их относительного положения, вы можете перетащить их, чтобы изменить их порядок в Ubuntu.
Как назначить разные обои на несколько мониторов
Давайте рассмотрим простое руководство о том, как назначать разные обои на несколько мониторов с помощью вашей системы Ubuntu и других дистрибутивов Linux, которые используют среду рабочего стола GNOME. Это руководство было особенно важно для обсуждения, потому что рабочий стол GNOME предоставляет ограниченную поддержку в этой области. Вы не можете назначать разные обои на разные экраны при использовании нескольких мониторов без внешнего программного обеспечения с открытым исходным кодом.
Введение в HydraPaper
Среди сторонних приложений, которые позволяют менять обои на нескольких экранах, HydraPaper является бесплатным и эффективным. Этот полезный инструмент представляет собой программное приложение на основе GTK, специально разработанное для установки обоев на рабочие столы GNOME. Посвященный GNOME и созданный для него, он способен обеспечить мощную поддержку.
HydraPaper прост для понимания. Это позволяет вам выбирать разные обои для двух или более мониторов или экранов. Вы не ограничены в использовании обоев, которые поставляются с дистрибутивами Linux, и можете свободно выбирать любые обои со своего диска.
По умолчанию HydraPaper отображает обои, расположенные в папке «Изображения» вашей учетной записи. Однако вы можете добавить любую папку в HydraPaper, в которой хранятся обои. Важно отметить, что, прежде чем вы погрузитесь в безумие поиска, как я, и приблизитесь к мысли, что потеряли рассудок, HydraPaper не будет отображать вложенные папки. Будут отображаться только обои, расположенные в корневой папке.
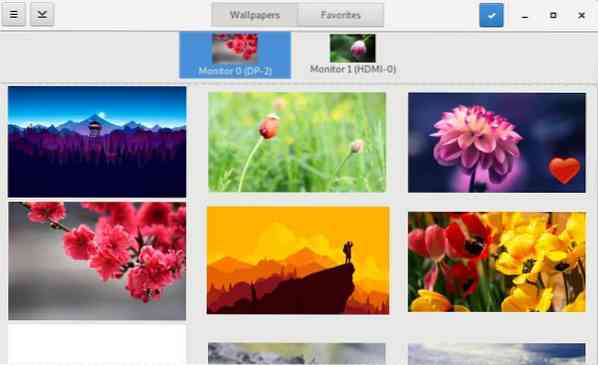
Как пользоваться HydraPaper
Интерфейс HydraPaper прост в навигации. Из верхней панели приложения HydraPaper вы можете получить доступ либо ко всем своим обоям, либо к обоям, которые вы отметили как избранные. В главном окне вы можете просмотреть папки с обоями, которые вы добавили, и выбрать обои. Подключенные дисплеи отображаются в верхней части главного окна HydraPaper, и вы можете выбрать дисплей, для которого хотите установить обои.
Настройки HydraPaper не нужно перенастраивать после каждой загрузки. После установки обоев для внешних мониторов они будут сохранены и будут появляться при перезапуске устройства Linux.
Когда дело доходит до настройки, я полный фанат. Первое, что я сделал, когда установил HydraPaper, - это попробовал обои, которые покрывают оба моих подключенных экрана. Я сделал это, используя снимок экрана с высоким разрешением заката из Firewatch, игры, которая превосходит все ожидания с точки зрения живописной эстетики. Я разделил снимок экрана посередине, создав два обоев, которые соединяются по краям. Результат был красивым.
Как установить HydraPaper
Если вы уже какое-то время пользуетесь своим дистрибутивом Linux, установка HydraPaper показалась бы простой, так как это займет всего несколько шагов. Используйте следующие команды, чтобы запустить HydraPaper.
Установите зависимости:
$ sudo apt install flatpak python-pil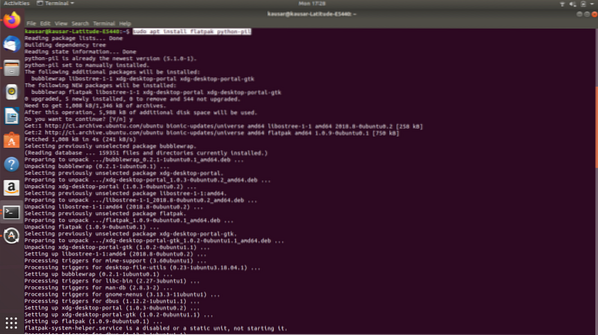
https: // flathub.org / repo / flathub.плоский
Установите HydraPaper:
Загрузите HydraPaper с: https: // github.ru / GabMus / HydraPaper / Release
$ flatpak install ~ / Downloads / hydrapaper-1.2.Flatpak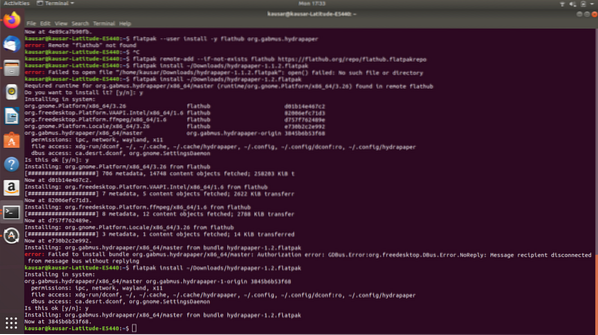
Во время установки терминал несколько раз будет запрашивать ваш пароль для аутентификации. Обязательно введите его в течение нескольких минут после появления запроса.
Чтобы запустить HydraPaper, просто найдите его в Приложениях и дважды щелкните его значок. HydraPaper также работает более чем на двух мониторах. Его легко установить и просто использовать, поэтому нет причин, по которым мы бы его не рекомендовали! Однако вы можете заметить некоторые несоответствия в обоях рабочего стола после отключения внешних мониторов - небольшой сбой, который можно проигнорировать.
Теперь, когда вы знакомы с ноу-хау по настройке обоев для нескольких мониторов, вы можете приступить к настройке!
 Phenquestions
Phenquestions


