Многие современные смартфоны поставляются с камерами, сопоставимыми с автономными цифровыми камерами. Некоторые смартфоны, такие как Nokia Lumia 950 и iPhone 6s, оснащены камерами, которые способны делать потрясающие снимки даже в условиях низкой освещенности.
Apple iPhone, без сомнения, один из лучших смартфонов и один из немногих смартфонов с хорошими линзами и датчиками камеры. Несмотря на то, что большинство из нас предпочитает резервное копирование снятых фотографий в облако, многие пользователи по-прежнему предпочитают резервное копирование фотографий на свой ПК или Mac вместо облачного хранилища по очевидным причинам.
Официальное программное обеспечение iTunes, с которым мы все знакомы, предлагает варианты резервного копирования ваших изображений с iPhone на ПК или Mac. Хотя существует множество альтернатив iTunes, и многие из них предлагают лучшие функции резервного копирования, пользователи Windows 8 и Windows 10 могут легко создавать резервные копии всех фотографий с iPhone на Windows 10/8.1 ПК без установки iTunes или любого другого стороннего программного обеспечения.
Приложение "Фото", которое поставляется с Windows 8 и Windows 8.1 позволяет легко переносить фотографии с iPhone на компьютер.
Следуйте приведенным ниже инструкциям для резервного копирования ваших изображений с iPhone на Windows 10/8.1 шт.
Шаг 1: Подключите свой iPhone к Windows 10/8.1 ПК с помощью разъема, который был предоставлен с вашим iPhone.
Шаг 2: После подключения переключитесь на начальный экран, нажмите или коснитесь плитки приложения «Изображения», чтобы запустить то же самое. И если вы не видите плитку «Изображения» на начальном экране, введите «Изображения» на начальном экране, чтобы увидеть приложение «Картинка» в результатах поиска. Вы также можете запустить приложение "Изображения" с экрана приложений.
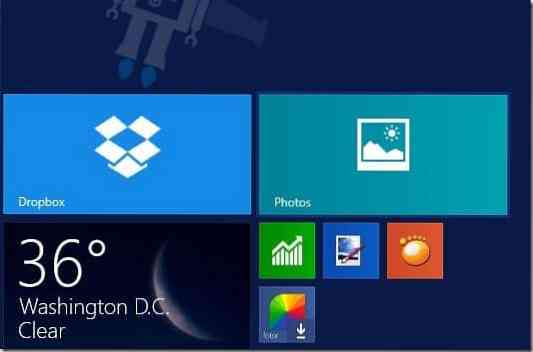
Шаг 3: После запуска и запуска приложения «Изображения» щелкните правой кнопкой мыши в любом месте пустого пространства, чтобы увидеть панель приложений с опцией «Импорт» (отображается в правом нижнем углу экрана).
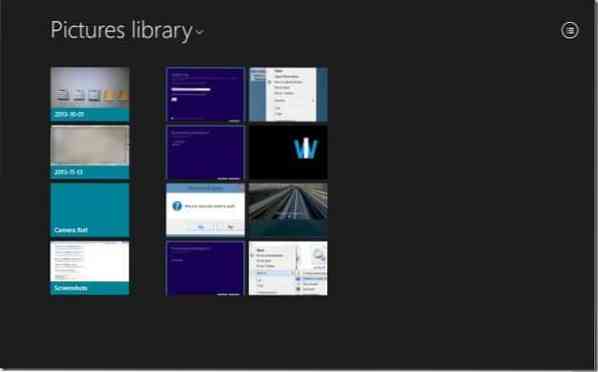
Шаг 4: Щелкните или коснитесь Импортировать значок, а затем щелкните или коснитесь Apple iPhone появится в списке, и пусть Windows просканирует ваш iPhone на предмет всех захваченных фотографий. В Windows 10 щелкните правой кнопкой мыши пустую область и выберите параметр Импорт

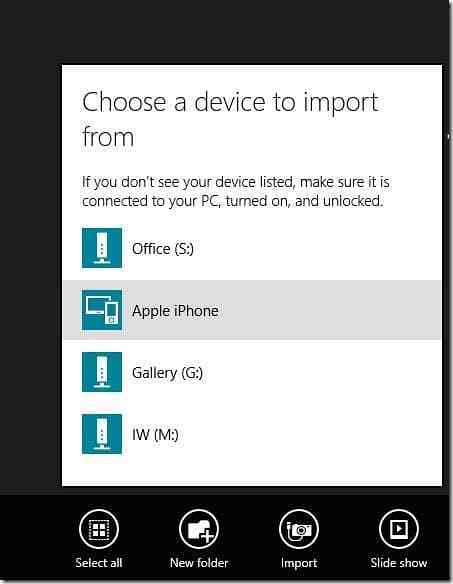
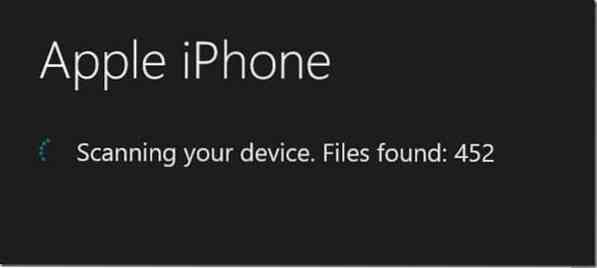
Шаг 5: По умолчанию приложение "Фото" выбирает все фотографии для импорта. Вы можете вручную выбрать набор изображений, а затем щелкнуть Импортировать еще раз, чтобы начать перенос всех фотографий с вашего iPhone на Windows 10/8.1 шт.
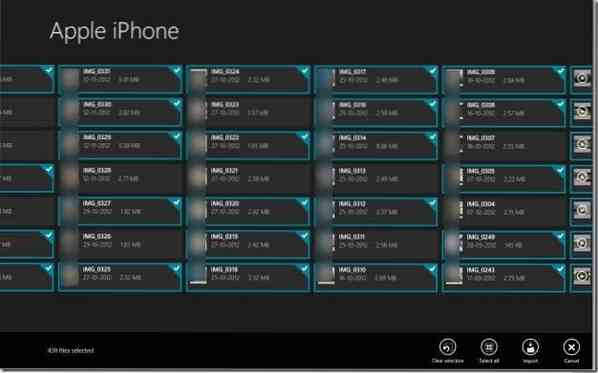
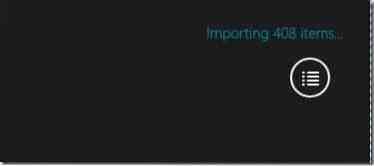
Время, необходимое для импорта, зависит от количества фотографий и видео на вашем iPhone. В нашем тесте потребовалось около полутора минут, чтобы импортировать около 430 (~ 1 ГБ) изображений и 8 видео (~ 400 МБ).
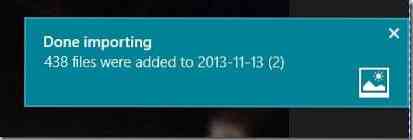
Когда приложение «Фото» завершит свою работу, вы сможете открыть библиотеку изображений, чтобы просмотреть все импортированные фотографии. это оно!
 Phenquestions
Phenquestions


