В этом посте мы увидим, как управлять, настраивать, переименовывать, изменять, создавать резервные копии, восстанавливать создание новых планов электропитания с помощью командной строки в Windows 10/8/7. А План питания представляет собой набор аппаратных и системных настроек, который управляет тем, как компьютеры используют и экономят электроэнергию. Вы можете создавать собственные схемы управления питанием, чтобы помочь пользователям настроить схему управления питанием, оптимизированную для их компьютеров.
По умолчанию Windows 10/8/7 и Windows Server включают три схемы управления питанием: Сбалансированный, Энергосбережение, а также Высокая производительность. Вы можете настроить эти планы для своих систем или создать новые планы, основанные на существующих планах. давайте посмотрим, как настроить, переименовать, изменить резервное копирование и восстановить планы управления питанием с помощью PowerCGF.
См. Список доступных схем управления питанием в Windows 10
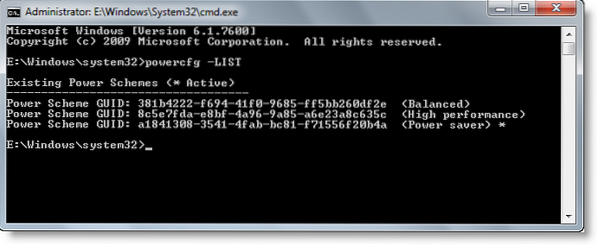
На вашем компьютере в командной строке с повышенными привилегиями введите следующее и нажмите Enter:
powercfg -LIST
Создайте индивидуальный план управления питанием
Нажмите Пуск> Панель управления> Оборудование и звук> Электропитание.
Откроется панель управления параметрами электропитания, и появятся схемы электропитания.
Нажмите Создайте план электропитания.
Следуйте инструкциям на экране, чтобы создать и настроить схему управления питанием на основе существующей схемы.
Читать: Как удалить план управления питанием в Windows 10.
Захват, экспорт или резервное копирование схем управления питанием
После того, как вы создали схемы управления питанием, которые работают для вашей системы, запишите схемы управления питанием со своего технического компьютера и разверните их на целевых компьютерах. Например, чтобы экспортировать схему управления питанием со своего технического компьютера под названием OutdoorScheme, введите следующее и нажмите Enter:
powercfg -ЭКСПОРТ C: \ OutdoorScheme.pow guidScheme-New
Развертывание, импорт или восстановление схем управления питанием
Чтобы импортировать схему электропитания под названием Наружная схема, откройте командную строку с повышенными привилегиями и введите:
powercfg -ИМПОРТ C: \ OutdoorScheme.бух
Установите схему электропитания в качестве активной схемы электропитания
Введите следующее и нажмите Enter. Например:
powercfg -SETACTIVE guidScheme-New
Чтобы активировать план энергосбережения, используйте:
powercfg.exe / setactive a1841308-3541-4fab-bc81-f71556f20b4a
Чтобы активировать сбалансированный план, используйте:
powercfg.exe / setactive 381b4222-f694-41f0-9685-ff5bb260df2e
Чтобы активировать план High-Performance, используйте:
powercfg.exe / setactive 8c5e7fda-e8bf-4a96-9a85-a6e23a8c635c
Восстановить схемы плана электропитания по умолчанию
Используйте эту команду:
powercfg -restoredefaultschemes
Восстановить индивидуальные планы электропитания
Высокая производительность:
powercfg -duplicatescheme 8c5e7fda-e8bf-4a96-9a85-a6e23a8c635c
Сбалансированный:
powercfg -duplicatescheme 381b4222-f694-41f0-9685-ff5bb260df2e
Энергосбережение:
powercfg -duplicatescheme a1841308-3541-4fab-bc81-f71556f20b4a
Читать: План управления питанием постоянно меняется в Windows 10.
Переименовать параметр питания
Используйте следующий переключатель в командной строке с повышенными привилегиями:
Powercfg -Changename имя GUID [описание_схемы]
Это изменит название схемы питания и, при желании, описание схемы.
Применение:
powercfg-changename Имя GUID Scheme_description
- GUID: Задает GUID схемы управления питанием
- Имя: Задает название схемы питания.
- scheme_description: Описывает схему питания.
Если описание опущено, то будет изменено только название.
Чтобы узнать больше о таких дополнительных параметрах командной строки Powercfg, посетите Technet. Для получения более подробной информации и прочтения посетите библиотеки Technet.
Читать дальше: Как включить Ultimate Performance Power Plan в Windows 10.
Эти сообщения также могут вас заинтересовать:
- Как изменить настройки и параметры схемы электропитания с помощью панели управления.
- Плюсы и минусы различных планов электропитания
- Как устранить неполадки в схемах электропитания.
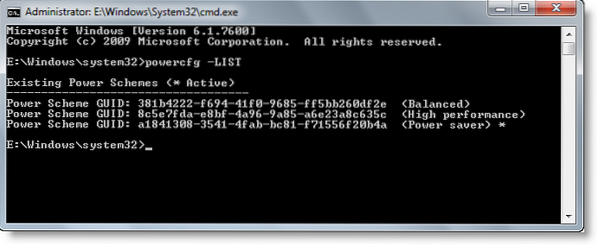
 Phenquestions
Phenquestions


