В этом посте будет показано, как восстановить установку Windows 10 с помощью загрузочного установочного USB или DVD-носителя без потери данных. В ситуации, когда параметры устранения неполадок с дополнительными параметрами Windows 10 недоступны из Windows, вам необходимо использовать USB- или DVD-носитель.
Восстановите Windows 10 с помощью установочного носителя
Это следующие шаги:
- Скачать Windows ISO
- Создать загрузочный USB- или DVD-привод
- Загрузитесь с носителя и выберите «Восстановить компьютер.”
- В разделе «Расширенное устранение неполадок» выберите «Восстановление при загрузке»
Если вы не можете загрузиться в Windows 10 и не можете получить доступ к своим файлам, Windows 10 Startup Repair может решить некоторые из наиболее распространенных проблем с помощью расширенного метода восстановления. Ваши данные не будут потеряны в процессе ремонта.

1] Загрузить Windows ISO
Хотя это не обязательно, убедитесь, что вы скачали ту же версию Windows ISO, которая установлена на вашем компьютере. Расширенное средство устранения неполадок не зависит от версии Windows, но может пригодиться, когда вам нужно установить новую копию Windows.
2] Создайте загрузочный USB- или DVD-привод
Получив ISO-образ, используйте один из перечисленных инструментов для создания загрузочного USB-накопителя. Затем загрузитесь в BIOS или UEFI вашего компьютера и выберите устройство USB в качестве первого загрузочного устройства, а затем жесткий диск. Мы рекомендуем использовать Rufus, так как он также может загружать ISO.
3] Загрузитесь с носителя и выберите «Восстановить компьютер»
Когда вы загружаетесь с USB-накопителя, запускается установка Windows 10. Не испытывайте тяги продолжать бить дальше, иначе вы в конечном итоге установите Windows. На первом экране установки найдите ссылку «Почини свой компьютер." Нажмите здесь. Это загрузит ваш компьютер в Advanced Recovery.
4] В разделе «Расширенное устранение неполадок»
В расширенном поиске и устранении неисправностей выберите Расширенные опции.

Выбирать Устранение неполадок.

На экране дополнительных параметров вы увидите Восстановление при загрузке.
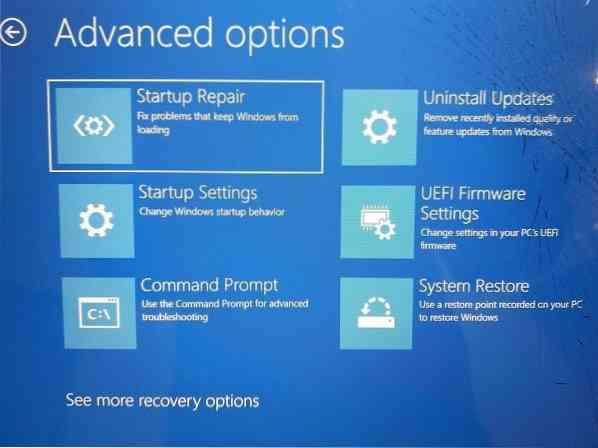
Нажмите на нее и следуйте инструкциям.
Это решение устранит проблемы, которые не позволяют вам загрузиться в компьютер. На следующем экране отобразится учетная запись администратора с ее именем. Нажмите на него и подтвердите, используя пароль учетной записи, связанный с электронной почтой, связанной с ним.

После проверки он начнет диагностику компьютера и решит все проблемы, связанные с загрузкой. Этот пост поможет вам, если этот шаг не удастся, и вы застряли на диагностике экрана вашего ПК.
Как только проблема будет решена, компьютер должен перезагрузиться как обычно, и вы сможете его использовать.
Этот процесс не стирает и не удаляет личные файлы из вашей учетной записи, поэтому вам не нужно об этом беспокоиться.

 Phenquestions
Phenquestions


