В этой статье вы узнаете, как захватывать беспроводные фреймы с помощью Wireshark в Linux (пример: Ubuntu. Чтобы следовать этой статье, сначала вы должны изучить основы WireShark в статье Wireshark Basic, а затем вы можете вернуться сюда.
Для этого необходимо выполнить несколько шагов.
Проверка настройки
Ниже приведены требования для захвата пакетов Wi-Fi с помощью Wireshark.
Wi-Fi интерфейс
Чтобы проверить, соответствуете ли вы этому требованию, откройте терминал с помощью сочетания клавиш Alt + Ctrl + T и выполните команду «iwconfig.”Этот вывод должен показать, есть ли работающий интерфейс Wi-Fi. На следующем снимке экрана показан результат этой команды:

В этом примере «wlp2s0» - это имя интерфейса для карты Wi-Fi.
- «IEEE 802.11 ”- индикация для интерфейса Wi-Fi.
- По умолчанию установлен режим «Удалось,», Что означает, что это режим клиента или станции.
Поддержка режима монитора
Карта Wi-Fi должна поддерживать режим монитора, чтобы иметь возможность перехватывать беспроводные пакеты. Это обязательно, иначе вы не сможете прослушивать беспроводные пакеты с помощью Wireshark. Откройте терминал и выполните команду «iw phy0 информация" или же "список iw.»Здесь доступен огромный список информации, но нам просто нужно проверить раздел«монитор.«Если устройство не поддерживает режим монитора, то перехватить беспроводной пакет с помощью Wireshark будет невозможно.
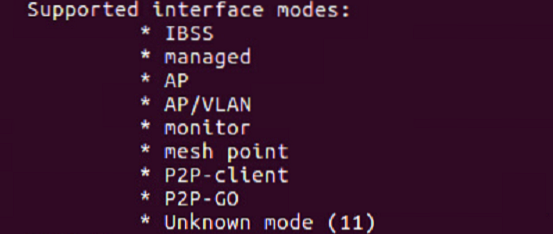
Проверьте программное обеспечение Wireshark
Откройте терминал и выполните команду «wirehark -версия.«Если Wireshark установлен, тогда должно быть название версии с множеством деталей, как на следующем снимке экрана:
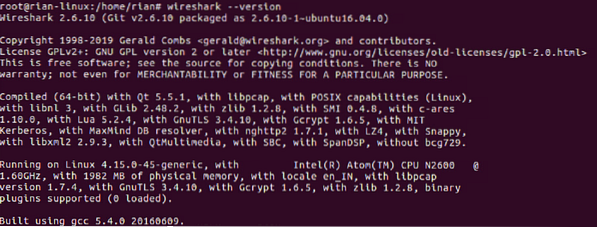
Если он не установлен, то воспользуйтесь командами «apt-get update" а также "apt-get install wirehark», Чтобы установить Wireshark в вашей системе.
Настройка режима монитора
В предыдущих разделах вы видели, что режим по умолчанию интерфейса Wi-Fi - «управляемый.»Чтобы захватить беспроводной пакет, нам нужно преобразовать« управляемый »режим в« мониторинг ». Есть разные команды, которые вы можете использовать, но чтобы сначала использовать простой метод, мы попробуем использовать «iwconfig»Команда для создания режима монитора.
Предположим, что имя интерфейса Wi-Fi - «wlp2s0,”Как показано на скриншоте.
Шаг 1. Войдите в режим суперпользователя
Сначала войдите в режим суперпользователя; в противном случае мы получим разрешение на это.
Команда: «вс”
Шаг 2: Создайте режим монитора
Команда: «Монитор режима iwconfig wlps20”
Выход: Если интерфейс включен и активен, вы получите сообщение об ошибке «Устройство или ресурс занят».
Итак, отключите интерфейс, используя следующую команду.
Команда: «ifconfig wlsp2s0 не работает”
Затем снова выполните первую команду.
Наконец, проверьте, находится ли интерфейс в режиме монитора с помощью кнопки «iwocnfigКоманда.
Вот скриншот, объясняющий все вышеперечисленные шаги:
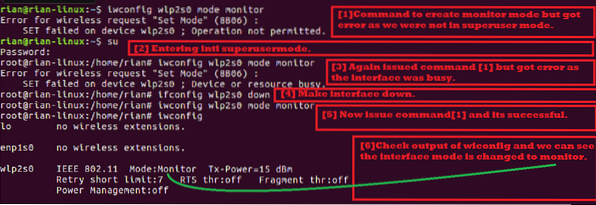
Шаг 3. Настройте канал прослушивания Wi-Fi
В беспроводном протоколе есть два диапазона радиочастот:
- 5 ГГц [диапазон частот 5180–5825 МГц]
- 2.4 ГГц [диапазон частот 2412–2484 МГц]
Ссылка Wiki для списка каналов WLAN: https: // en.википедия.org / wiki / List_of_WLAN_channels
Если ваша беспроводная карта поддерживает 1 и 2, это означает, что карта Wi-Fi может прослушивать оба канала с настроенной пропускной способностью. Посмотрим, что поддерживает наша карта.
Используя команду «список iw,"Мы можем проверить эту возможность. Мы ищем раздел ниже на скриншоте с выходными данными команды:
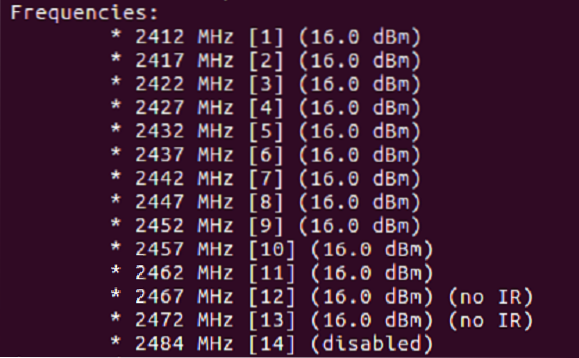
Как видно из приведенного выше списка, этот чип Wi-Fi поддерживает только 2.4Ghz [Проверьте диапазон частот].
Каждая частота известна как номер канала. Например, 2412 МГц считается каналом 1 [Показано в []].
Теперь нам нужно настроить один канал для нашего интерфейса режима монитора. Попробуем настроить канал 11 [частота 2462MHz].
Команда: «iwconfig wlp2s0 канал 11”
Если вышеприведенная команда выдает ошибку, интерфейс становится недоступным [«ifconfig wlp2s0 вверх»], А затем выполняет«iwconfig wlp2s0 канал 11Команда. Наконец, выполните команду «iwconfig», Чтобы убедиться, что канал настроен правильно.
На следующем снимке экрана поясняются шаги, указанные выше:
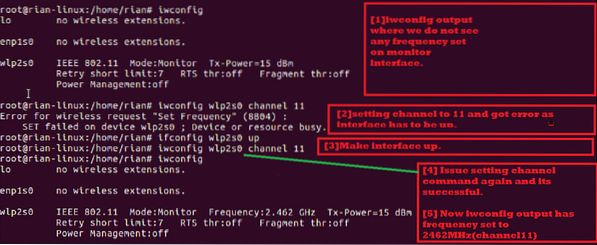
Шаг 4. Запустите Wireshark и начните сбор данных
Теперь мы готовы к захвату беспроводных пакетов. Вы можете запустить Wireshark в фоновом режиме, используя следующую команду:

В окне запуска Wireshark вы должны увидеть следующий экран. Здесь вы можете увидеть список интерфейсов.
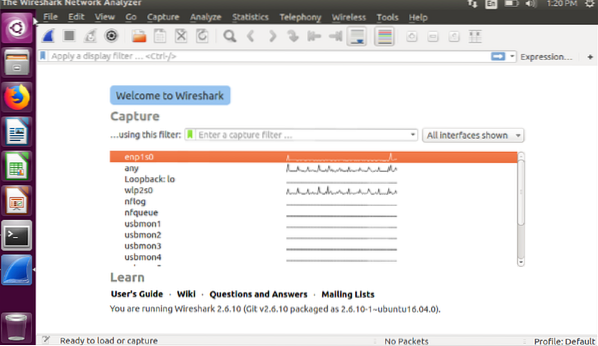
Затем выберите интерфейс режима монитора: «wlp2s0.»Выберите этот интерфейс и дважды щелкните его.
Вы можете видеть, что в настоящее время идет запись в реальном времени.
Ниже приведены некоторые подсказки о беспроводных пакетах:
Вы должны увидеть раздел протокола, который обычно показывает 802.11, который соответствует стандарту беспроводной связи IEEE.
Вы также должны увидеть кадры «Маяк», «Запрос зонда» и «Ответ зонда» под разделом информации любого кадра.
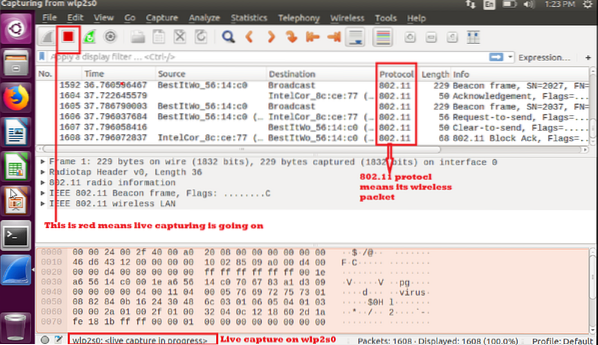
Если вы хотите сохранить снимок и проверить его позже, выберите «сохранить» или «сохранить как» и сохраните его для последующего анализа.

Пока интерфейс находится в режиме монитора, вы можете захватывать беспроводной пакет. Помните, что если вы перезагрузите систему, беспроводной интерфейс снова появится как «Управляемый».
Заключение
В этой статье вы узнали, как захватывать беспроводные пакеты с помощью Wireshark в Linux. Это очень легко сделать в Linux, используя встроенную карту Wi-Fi, без установки какого-либо дополнительного стороннего программного обеспечения. Вы можете создать сценарий оболочки, содержащий все эти команды, и запустить этот единственный сценарий оболочки, чтобы настроить карту Wi-Fi вашей системы в качестве режима монитора, установить предпочтительный канал и начать использовать Wireshark.
 Phenquestions
Phenquestions


