В этом посте мы покажем вам, как ремонт службы диспетчера очереди печати в Windows 10. Диспетчер очереди печати (исполняемый файл) - это встроенная функция Windows 10, которая обрабатывает задания на печать. В большинстве случаев сервис работает нормально. Но иногда пользователи сталкиваются со многими проблемами, такими как не запущена служба диспетчера очереди печати, ошибка службы диспетчера очереди печати 1068, ошибка диспетчера очереди печати 0x800706B9 и т. Д. Если вы также столкнулись с какой-то проблемой, этот пост может помочь вам восстановить диспетчер очереди печати в Windows 10 с некоторыми исправлениями.
Восстановить диспетчер очереди печати в Windows 10
Раньше существовал инструмент Microsoft Fix It для восстановления диспетчера очереди печати, но этот инструмент больше не поддерживался. Поэтому вы можете попробовать некоторые ручные исправления, описанные в этом посте, чтобы исправить это.
- Включение или включение диспетчера очереди печати
- Перезапустите службу диспетчера очереди печати с помощью диспетчера задач
- Сброс и очистка диспетчера очереди печати с помощью командной строки
- Добавьте необходимые двоичные файлы для диспетчера очереди печати
- Убедитесь, что зависимости диспетчера очереди печати запущены
- Использование редактора реестра.
1] Включение или включение диспетчера очереди печати
Если служба диспетчера очереди печати вообще не запущена, возможно, служба отключена, выключена или остановлена. Итак, сначала вам нужно включить или включить службу диспетчера очереди печати с помощью диспетчера служб Windows или другими способами. После успешного запуска службы вы сможете использовать ее без каких-либо проблем.
2] Перезапустите службу диспетчера очереди печати с помощью диспетчера задач
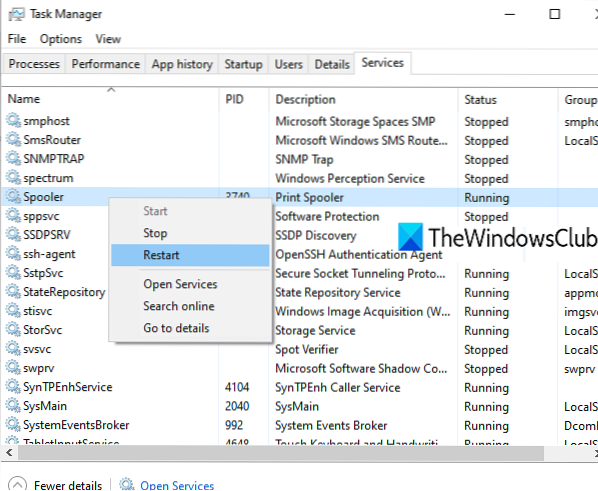
Если эта служба уже запущена, но вы все еще сталкиваетесь с какой-либо проблемой, простой перезапуск этой службы может помочь вам решить проблему, с которой вы столкнулись. Вы можете перезапустить диспетчер очереди печати с помощью диспетчера задач. Шаги следующие:
- Откройте диспетчер задач с помощью поля поиска или любым другим способом
- Нажми на Подробнее возможность доступа ко всем вкладкам
- Переключитесь на Услуги вкладка
- Прокрутите вниз и выберите Спулер услуга
- Щелкните правой кнопкой мыши диспетчер очереди печати
- Нажми на Запустить снова вариант.
3] Сброс и очистка диспетчера очереди печати с помощью командной строки

Если какие-то задания на печать застряли в очереди печати, то также есть вероятность, что диспетчер очереди печати не работает должным образом. Итак, хорошо сбросить и очистить диспетчер очереди печати. Это можно сделать с помощью командной строки. Вот шаги:
Откройте командную строку от имени администратора
Выполните следующую команду:
Net Stop Spooler
Это остановит службу диспетчера очереди печати, которая удобна для успешного выполнения процесса сброса
Затем выполните следующую команду:
DEL / F / S / Q% systemroot% \ System32 \ spool \ PRINTERS \ *
Это запустит и завершит процесс сброса и удаления зависших заданий (*.shd и *.spl файлы)
Наконец, выполните эту команду. Это снова запустит диспетчер очереди печати.
чистая начальная очередь
Это должно решить вашу проблему.
Вы также можете удалить файлы SHD и SPL вручную. Для этого войдите в ПРИНТЕРЫ папка. Его путь здесь:
C: \ Windows \ System32 \ spool \ ПРИНТЕРЫ
Найдите эти файлы и удалите их вручную.
4] Добавьте необходимые двоичные файлы для диспетчера очереди печати
Необходимые файлы DLL и EXE для диспетчера очереди печати должны присутствовать, чтобы он работал правильно. Эти файлы катушка.dll, win32spl.dll, катушка.EXE, а также localspl.dll. Все эти файлы присутствуют в System32 папка (C> Windows> System32). Проверьте, есть ли все такие файлы или нет. Если нет, вам необходимо исправить отсутствующие файлы DLL и EXE-файлы для диспетчера очереди печати.
После этого диспетчер очереди печати должен работать нормально.
5] Убедитесь, что зависимости диспетчера очереди печати работают
Есть много служб, правильная работа которых зависит от других служб или компонентов системы. То же самое и с диспетчером очереди печати. Итак, вам нужно найти все такие зависимости и запустить или запустить их, если еще не.
Для этого вы можете открыть диспетчер служб Windows, а затем найти зависимости для диспетчера очереди печати, открыв окно его свойств. После этого запустите все такие службы зависимостей с помощью того же диспетчера служб Windows.
6] Использование редактора реестра
Этот вариант может быть немного сложным. Редактор реестра хранит важные записи (ключи и значения) для системных файлов и других приложений. Также присутствуют записи реестра диспетчера очереди печати, которые должны быть там, чтобы он работал правильно. Если эти файлы отсутствуют, это может вызвать проблемы, связанные с тем, что диспетчер очереди печати не отвечает должным образом. Итак, проверьте такие записи и создайте ключи и значения реестра, если такие записи не существуют.
Перед тем, как попробовать любой из нижеперечисленных вариантов, сделайте резервную копию реестра, чтобы вы могли восстановить ее позже, если это необходимо.
- Добавьте стандартные ключи монитора печати и их значения
- Добавлять Winprint Ключ реестра и его строковое значение
- Удалите любой поддельный путь для значения строки SpoolDirectory вашего принтера,
1] Добавьте стандартные ключи монитора печати и их значения
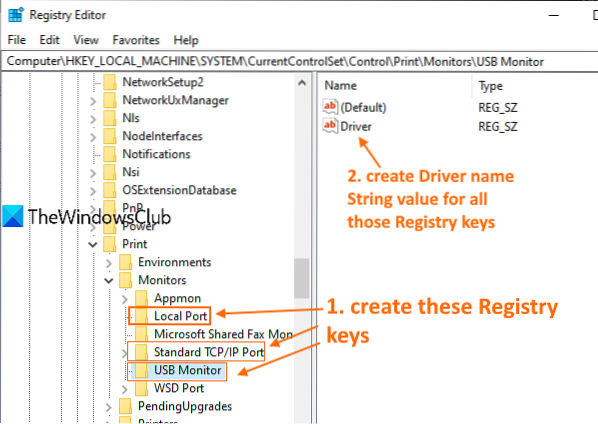
Внимательно выполните все действия:
- Запустите или откройте редактор реестра Windows 10
- Доступ Мониторы ключ реестра. Путь такой:
HKEY_LOCAL_MACHINE \ SYSTEM \ CurrentControlSet \ Control \ Print \ Monitors
- Создавать Местный порт, Стандартный порт TCP / IP, а также USB-монитор ключи реестра в разделе Мониторы
- Создавать Водитель name String Значение во всех вышеупомянутых разделах реестра
- Дважды щелкните значение драйвера для ключа локального порта
- Добавлять localspl.dll в поле Значение
- Нажмите ОК
- Дважды щелкните значение Drive String для ключа Standard TCP / IP Port
- Добавлять tcpmon.dll в поле данных значения
- Нажмите ОК
- Дважды щелкните значение драйвера для ключа USB Monitor
- Добавлять usbmon.dll в поле Значение
- Нажмите ОК.
2] Добавить ключ реестра winprint и его строковое значение

- Откройте редактор реестра Windows 10
- Доступ Процессоры печати ключ. Путь такой:
HKEY_LOCAL_MACHINE \ SYSTEM \ CurrentControlSet \ Control \ Print \ Environments \ Windows x64 \ Print Processors
- Создать Winprint Ключ реестра под ключом процессоров печати
- Создавать Водитель name String Value с правой стороны
- Дважды щелкните значение строки диска
- Добавлять Winprint.dll запись в поле данных значения
- Нажмите ОК.
3] Удалите любой поддельный путь к строковому значению SpoolDirectory вашего принтера

Этот вариант может помочь, если вы подключили к компьютеру несколько принтеров. Некоторые инфекционные файлы или вредоносные программы могли добавить поддельный путь в поле данных значения SpoolDirectory Строковое значение вашего принтера присутствует в редакторе реестра. Это может быть препятствием для идеального использования диспетчера очереди печати. Итак, удаление этого поддельного пути может помочь. Шаги следующие:
- Открыть редактор реестра
- Доступ Принтеры Вот путь:
HKEY_LOCAL_MACHINE \ SYSTEM \ CurrentControlSet \ Control \ Print \ Printers
- Под принтерами, щелкните имя принтера это вызывает проблему
- Справа прокрутите вниз и дважды щелкните значок SpoolDirectory Строковое значение
- Очистите или удалите все записи, присутствующие в поле данных значения
- Нажмите кнопку ОК.
Инструмент восстановления диспетчера очереди печати
Раньше был Fix-It, а также Средство диагностики очистки диспетчера очереди печати от Microsoft, но сейчас это недоступно. Средство устранения неполадок принтера - самое близкое из имеющихся у вас.
Вы можете попробовать этот бесплатный сторонний инструмент под названием Исправить диспетчер очереди печати из Сордума.org и посмотрим, поможет ли это вам.
Надеюсь, что что-то из этих исправлений вам поможет. Если это не так, возможно, вам придется рассмотреть вариант «Сбросить этот компьютер».

 Phenquestions
Phenquestions


