При связывании распечатанного документа Word некоторая часть может быть автоматически скрыта. Чтобы решить эту проблему, вы можете изменить значение по умолчанию Размер и положение поля желоба с помощью этого урока. Хотя положение желоба по умолчанию установлено на «Слева», его также можно изменить на «Сверху». Вот как это можно сделать.
Поля всегда удобны, когда вам нужно распечатать документы и поместить их в файл, чтобы люди могли четко прочитать текст. Однако, если вам по какой-то причине необходимо переплести бумагу, только поле может оказаться не таким полезным, как должно быть. Вот где вам нужно использовать Желоб. Хотя Microsoft использует желоб по умолчанию, вам необходимо изменить значение и положение, чтобы он работал в соответствии с вашими требованиями. Поскольку Microsoft включила эту функцию в качестве встроенной опции, вам не нужно загружать или устанавливать надстройки в Word.
Как изменить размер и положение желоба по умолчанию в Word
Чтобы изменить размер и положение желоба в Word, выполните следующие действия-
- Откройте Word на вашем компьютере.
- Перейти к Макет вкладка.
- Щелкните значок стрелки в Настройка страницы раздел.
- Введите размер и положение желоба.
- Щелкните значок ОК кнопка.
Давайте подробно рассмотрим эти шаги.
Для начала вам нужно открыть Word на вашем компьютере. Если он уже открыт, переключите вкладку с Дом к Макет. Здесь вы можете найти раздел под названием Настройка страницы. Вам нужно щелкнуть значок стрелки вниз, который отображается в конце раздела «Параметры страницы».
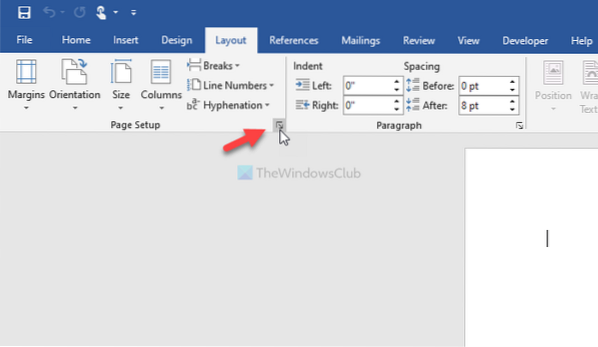
Теперь убедитесь, что вы находитесь в Маржа вкладка. Если это так, вы можете увидеть два варианта - Желоб а также Положение желоба.

Сначала выберите позицию. Для этого разверните Положение желоба раскрывающееся меню и выберите Оставил или же Вершина. Поскольку почти все привязывают страницу слева или сверху, Word предлагает только эти два варианта.
После этого вы можете изменить размер желоба. Размер можно ввести с цифровой клавиатуры на клавиатуре или щелкнуть стрелку вверх / вниз, чтобы внести изменения.
Вы можете взглянуть на Предварительный просмотр панель, поскольку она показывает изменение в реальном времени. Как только вы закончите со всем этим, нажмите кнопку ОК кнопка для сохранения изменений.
Это все! Надеюсь, этот простой трюк вам очень поможет.

 Phenquestions
Phenquestions


