По умолчанию Windows 10/8/7 еженедельно синхронизирует системное время с интернет-серверами. Если вы хотите вручную синхронизировать и обновлять системное время с помощью сервера времени в Интернете, например время.окна, com, вам нужно щелкнуть правой кнопкой мыши время на панели задач> Настроить время и дату> вкладка Интернет-время> Изменить настройки> Обновить сейчас.
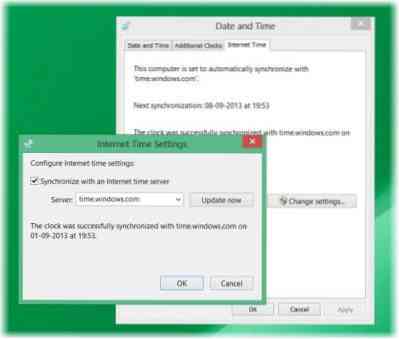
Изменить интервал обновления времени в Интернете в Windows
Но что, если вы хотите автоматически синхронизировать свое время с серверами чаще, например, ежедневно? У вас могут быть причины, по которым вы хотите изменить это на ежедневное - или даже на ежемесячное! Посмотрим, как это сделать. Прежде чем продолжить, давайте узнаем несколько вещей о том, как синхронизация времени работает в Windows.
Служба времени Windows - W32Time.EXE
В Служба времени Windows или же W32Time.EXE поддерживает синхронизацию даты и времени на всех клиентах и серверах в сети. Если эта служба остановлена, синхронизация даты и времени будет недоступна. Если эта служба отключена, любые службы, которые явно зависят от нее, не запустятся.
Многие записи реестра для службы времени Windows совпадают с одноименным параметром групповой политики. Параметры групповой политики соответствуют одноименным записям реестра, расположенным в:
HKEY_LOCAL_MACHINE \ SYSTEM \ CurrentControlSet \ Services \ W32Time \
Инструмент службы времени Windows - W32tm.EXE
W32tm.exe или средство службы времени Windows можно использовать для настройки параметров службы времени Windows. Его также можно использовать для диагностики проблем со службой времени. W32tm.exe - предпочтительный инструмент командной строки для настройки, мониторинга или устранения неполадок службы времени Windows. TechNet проливает свет на это.
Чтобы использовать этот инструмент, вам нужно будет открыть повышенная командная строка, тип W32tm /? и нажмите Enter, чтобы получить список всех его параметров. Когда w32tm / повторная синхронизация запущен, он сообщает компьютеру, что нужно сразу же синхронизировать часы. Когда я запустил эту команду, я получил следующую ошибку: Сервис не запущен. Итак Служба времени Windows должен быть запущен, чтобы это сработало.
1] Использование планировщика заданий
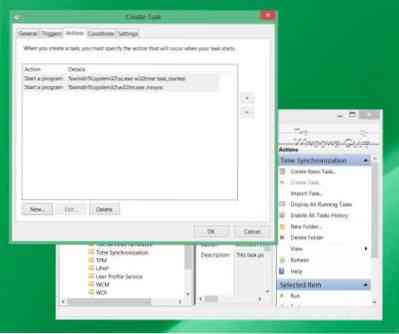
Теперь, если бы вы создали задачу с помощью планировщика задач, чтобы запускать службу времени Windows и эту команду синхронизации на ежедневной основе, в качестве локальной службы с наивысшими привилегиями, вы могли бы заставить свой компьютер с Windows синхронизировать системное время каждый раз. день.
Вам нужно будет открыть Планировщик заданий и перейти в Библиотеку планировщика заданий> Microsoft> Windows> Синхронизация времени. Теперь вам нужно будет нажать на Создать задачу… ссылка для создания задачи. В этом посте подробно рассказывается, как запланировать задачу с помощью планировщика задач.
Под Действия, тебе придется выбирать Запустить программу % windir% \ system32 \ sc.EXE с аргументами запустить w32time task_started. Это обеспечит работу службы времени Windows. Затем вы можете установить второе действие на Запустить программу % windir% \ system32 \ w32tm.EXE с аргументом / повторная синхронизация. Другие настройки, которые вы можете выбрать в соответствии с вашими личными предпочтениями.
КОНЧИК: Вы также можете изменить часовой пояс с помощью tzutil.EXE.
2] Использование редактора реестра
Вы также можете увидеть, работает ли это для вас. Откройте редактор реестра Windows и перейдите к следующему разделу реестра:
HKEY_LOCAL_MACHINE \ SYSTEM \ ControlSet \ Services \ W32Time \ TimeProviders \ NtpClient
Выбирать SpecialPollInterval.
Эта запись SpecialPollInterval указывает специальный интервал опроса в секундах для одноранговых узлов, выполняемых вручную. Когда установлен флаг SpecialInterval 0x1, W32Time использует этот интервал опроса вместо интервала опроса, определяемого операционной системой. Значение по умолчанию для членов домена - 3600.
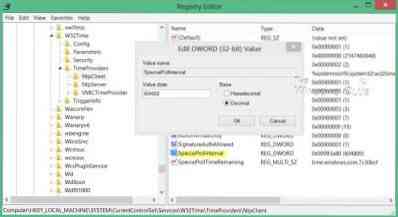
Значение по умолчанию для автономных клиентов и серверов: 604 800. 604800 секунд - 7 дней. Так что вы можете изменить это десятичное значение на 86400, чтобы синхронизировать каждые 24 часа.
Есть еще и легкий выход!
Этот бесплатный инструмент от DougKnox.com позволяет изменить интервал обновления времени в Интернете с еженедельно на ежедневный или ежечасный. Вам нужно будет запустить инструмент от имени администратора.
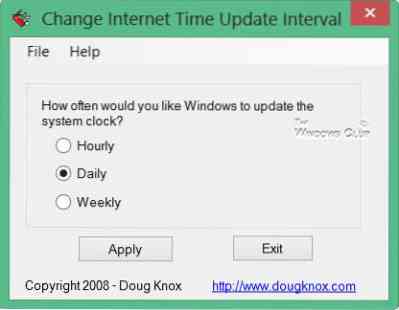
Этот портативный инструмент работает в Windows XP, Windows Vista, Windows 7 и Windows 8. Не проверял, работает ли он в Windows 10.
Читать: Проверьте точность системных часов.
Этот пост поможет вам, если ваша синхронизация времени завершится с ошибкой - Служба времени Windows не работает.
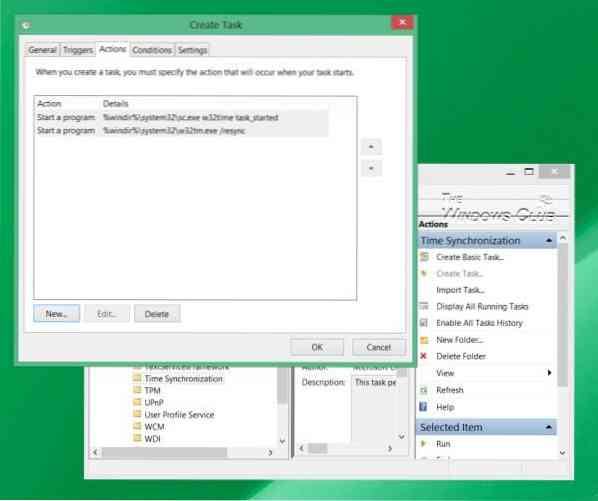
 Phenquestions
Phenquestions


