Если вы хотите изменить вид или шаблон папок библиотеки в Windows 10, это руководство будет вам полезно. Есть несколько методов, которые можно использовать, чтобы по-другому взглянуть на папки вашей библиотеки.
Папки библиотеки (документы, изображения, видео, музыка и т. Д.).) представляют собой встроенные папки, позволяющие хранить важные файлы. В соответствии с внесенными вами изменениями в этих папках могут отображаться разные представления для файлов и подпапок. Некоторые из них отображают все необходимые детали, в то время как другие отображают большой значок папки / файла. Однако, если вы хотите быстро изменить шаблон представления, вот несколько лучших методов, которым вы можете следовать.

Как изменить шаблон папки библиотеки в Windows 10
Это лучшие способы изменить шаблон папки библиотеки в Windows 10
- Используйте Оптимизировать библиотеку для опции
- Использовать параметр "Свойства"
- Изменить шаблон на панели просмотра
Давайте проверим подробную версию этих шагов.
1] Измените шаблон папки с помощью библиотеки оптимизации
В Оптимизировать библиотеку для опция видна, когда вы открываете папку библиотеки на вашем компьютере с Windows 10. Он находится внутри Библиотечные инструменты меню, отображаемое в верхнем меню ленты. К сведению: если вы воспользуетесь этой опцией, шаблон всех папок библиотеки (Документы, Музыка, Видео, Изображения) будет изменен сразу.
Для начала откройте папку библиотеки и нажмите на Библиотечные инструменты возможность раскрыть меню.

Затем нажмите на Оптимизировать библиотеку для вариант и выберите шаблон просмотра в соответствии с вашими требованиями.
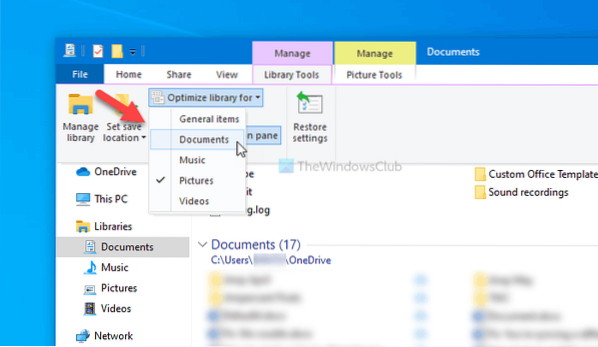
После того, как вы закончите, вы можете сразу же найти изменение.
Однако, если вы хотите изменить шаблон представления определенной папки библиотеки, вы можете использовать щелчок правой кнопкой мыши Характеристики вариант.
Читать: Как добавить или удалить папки в библиотеке.
2] Используйте параметр "Свойства", чтобы изменить шаблон папки библиотеки
Чтобы начать, щелкните правой кнопкой мыши папку библиотеки и выберите Характеристики вариант. Не открывайте документы / изображения или что-либо еще и щелкните правой кнопкой мыши пустое место. Вместо этого вам нужно щелкнуть правой кнопкой мыши имя папки библиотеки и выбрать соответствующий Характеристики вариант.
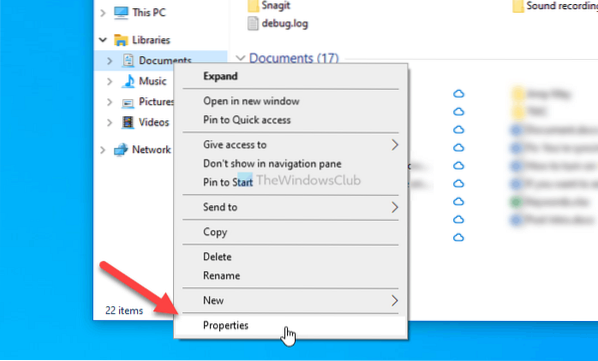
Затем разверните Оптимизируйте эту библиотеку для раскрывающийся список и выберите вариант, соответствующий вашим потребностям.
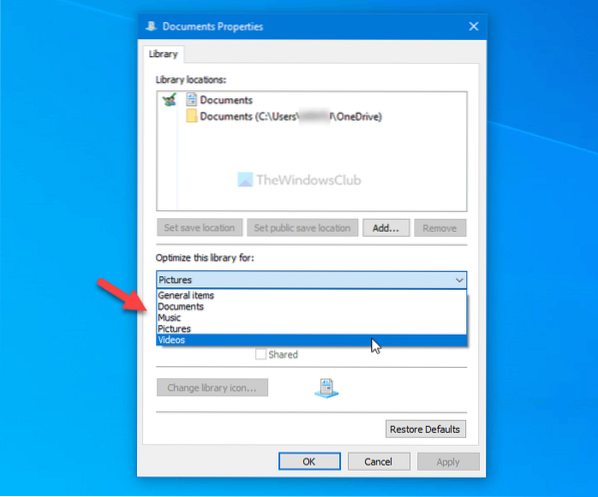
Щелкните значок ОК кнопка для сохранения изменений.
Читать: Какие папки можно добавить в библиотеку Windows.
3] Изменить шаблон папки на панели просмотра
Если вам нужно быстрое решение для изменения шаблона представления папки библиотеки, вы можете использовать Вид параметр панели отображается в верхнем меню ленты. Как и второй вариант, упомянутый в этой статье, вы можете изменить шаблон представления только для определенной папки, используя этот параметр.
Чтобы использовать эту опцию, откройте папку библиотеки, нажмите на Вид меню и выберите тип шаблона по своему желанию.
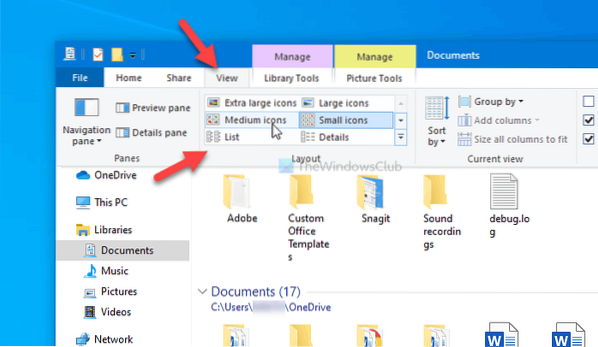
Он немедленно изменяет шаблон, и вы можете изменить его на что-то другое, используя ту же опцию.
Это все! Надеюсь, эти методы помогли вам изменить шаблон представления папки библиотеки.
Теперь прочтите: Как установить вид папок по умолчанию для всех папок.

 Phenquestions
Phenquestions


